This OpenCart tutorial will introduce you to yet another tool to create an online shop. While selling stuff online used to be difficult and technical, these days, if you want to open an online store, you have plenty of options.
We have already written guides on excellent choices like WooCommerce, Prestashop, and Magento. With OpenCart, you have yet another option.
Below, you will learn what OpenCart is and how to use it to create an online store from scratch.
Ready to get going? Then let’s do this.
- What is Open Cart
- How to Install OpenCart
- OpenCart – First Steps
- Creating Products With OpenCart
- Changing the Design of Your OpenCart Shop
- Working With Extensions
- Using OpenCart Reports
- OpenCart Marketing Options
- System Configuration
- OpenCart: A Complex But Powerful eCommerce Solution
What is OpenCart?
Before talking about how to use it, let’s first examine what we are talking about.
A Free eCommerce Platform
Like other eCommerce platforms mentioned on this site, OpenCart is a self-hosted, open-source platform.
The first part means that you install it on your own server and take care of it entirely yourself: hosting, maintenance, management, security. This is opposed to SaaS (Software as a Service) solutions like Shopify that provide much of this as part of their service but also offer less flexibility and control.
Open-source, on the other hand, means that the platform is the work of a community of people who donate their time building and improving it, instead of a product that belongs to one company.
The pleasant side effect of open-source products is that they are usually completely free to use. One of the most famous examples is WordPress, the most successful content management system in the world.
In the same vein, anyone may use OpenCart to build an online store without paying a dime for it.
OpenCart Features
On the feature front, OpenCart offers the following:
- The ability to create and manage unlimited products, both physical and virtual, from an easy-to-use interface
- A plethora of payment and shipping options
- High extendability through free and paid plugins
- A way to manage several stores from the same backend
- Multi-currency and multi-language options
- Detailed SEO options and responsiveness out of the box
- A wide range of marketing tools
Not bad for a free piece of software, right?
How to Install OpenCart
1. Download OpenCart and Prepare the Installation
The first thing you need to do is pop on over to the OpenCart download page and hit the big Download Now button.
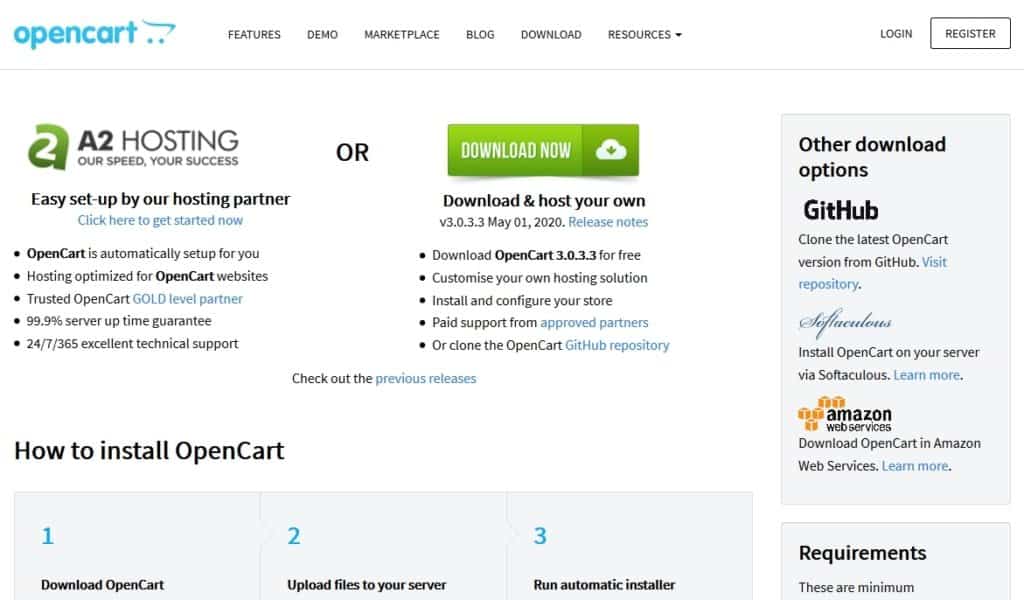
Once done, you should find a zip file on your hard drive that you should promptly unzip. In it, you will find a number of files as well as a directory called upload. This will be the most important part, so keep it handy.
Now it’s time to connect to your hosting provider via FTP. For that, you need an FTP client like FileZilla. An FTP client is a very important tool for web designers that allows you to connect to a server remotely.
All you need is a hostname, FTP username, and password. You usually get those from the management panel of your hosting provider. Contact support if you can’t find it.
When connected to the server, navigate to the directory your domain is pointing at. It is here that you need to upload all the files from inside the upload folder that we talked about earlier.
You can do so either by navigating to their location within your FTP client, marking them, and choosing upload or opening your file explorer and dragging and dropping the files into the FTP client.
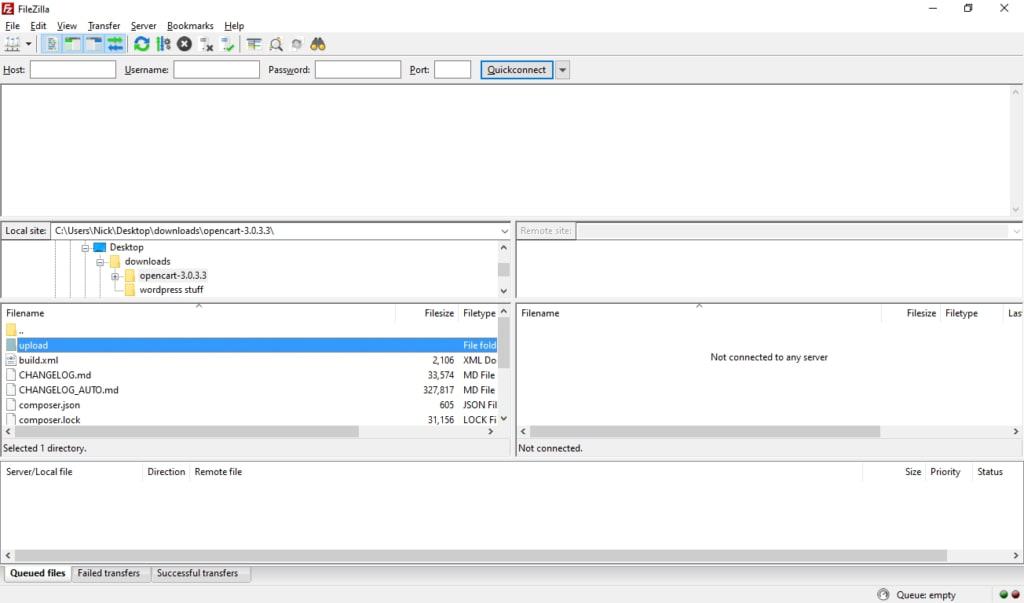
2. Create the Database
While the upload is happening, it’s time to take care of the second part of your eCommerce website: the MySQL database.
Here’s where OpenCart will save all your content, its relation to each other, usernames, passwords, and other information. It is basically the heart of your online shop, with OpenCart being the tool that accesses and displays it.
How you create a database really depends on your provider. Many of them let you do so via phpMyAdmin, for which you can check the instructions. If you are on cPanel, use these steps. Many providers also simply have a menu called MySQL Databases or similar where you can manage these settings.
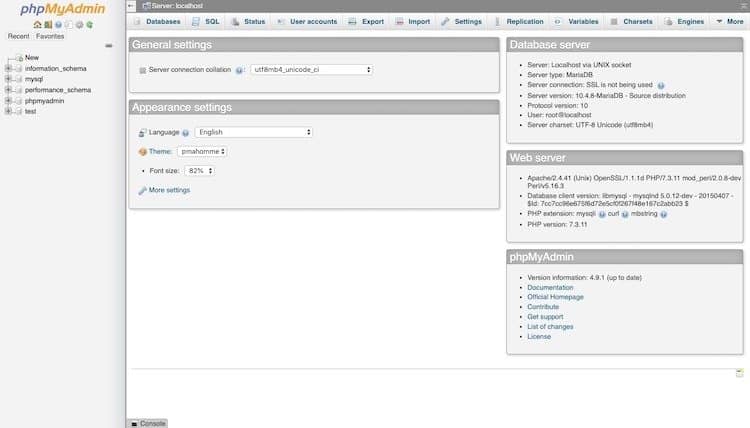
What you need to end up with is:
- The hosting address of your database
- The database name
- A username with full access privileges to it
- That user’s password
Got it? Then let’s move on.
3. Run the Installation
Now you have everything you need to start installing OpenCart. In order to do so, simply go to the URL pointing at the directory where you uploaded the files. If you configured everything correctly, doing so should land you on this screen:
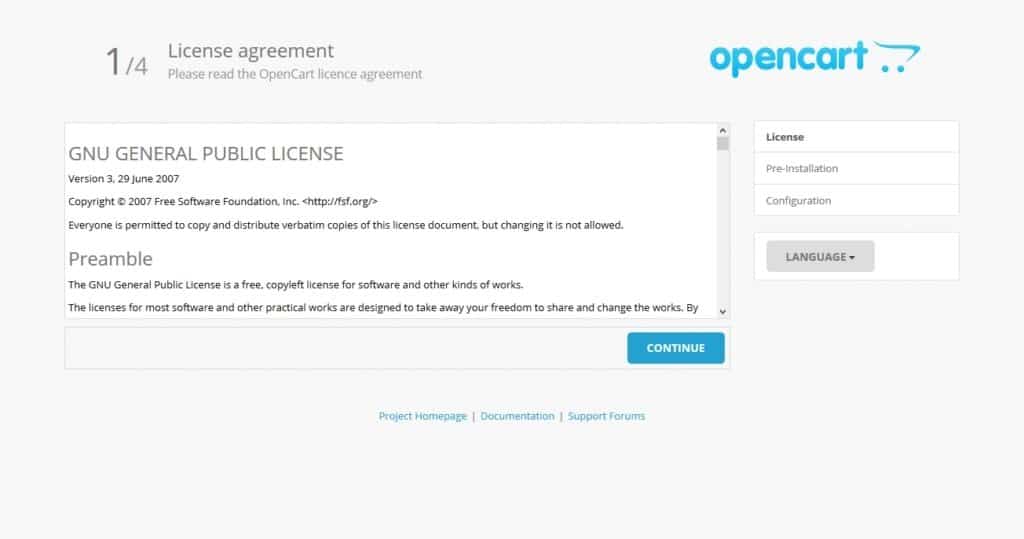
This is the beginning of the installation wizard that will guide you through the setup. The first page is simply the license agreement for OpenCart, which you can accept by clicking Continue.
In the next step, OpenCart runs a check to see if your environment is compatible for it to operate in.
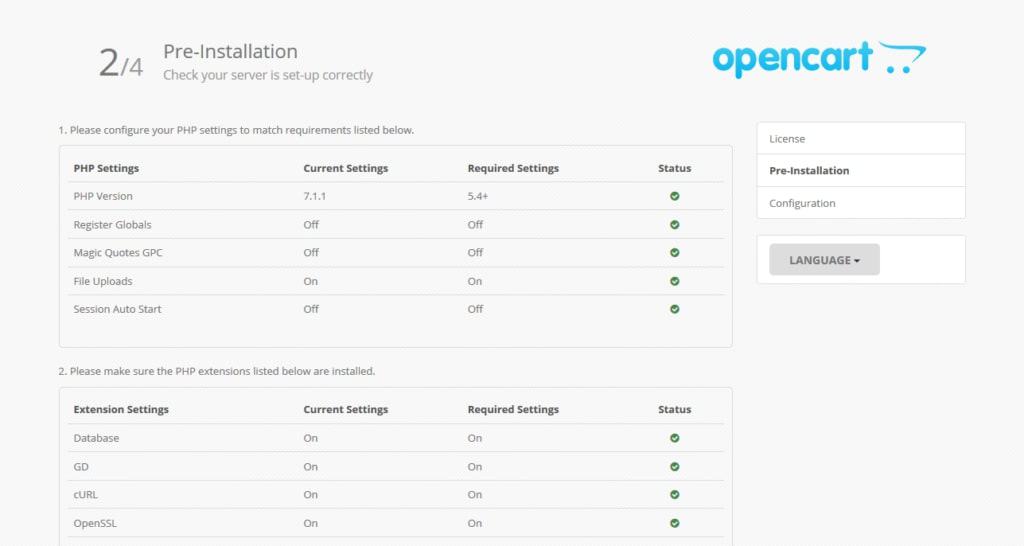
One thing you will definitely run into here is a warning under the fourth point concerning two files called config.php.
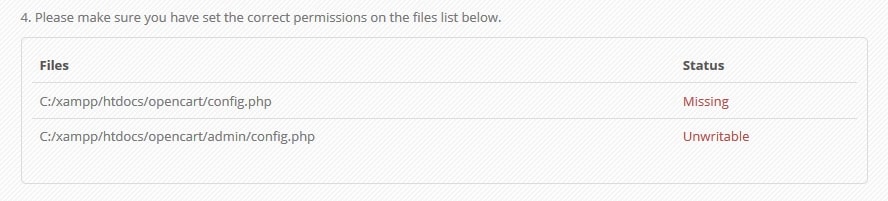
You can solve this easily by renaming the files called config-dist.php inside your installation root folder and the admin folder to config.php.
Reload the installation page and it should be all greenlit. Hit Continue again.
Now it’s time to enter the information for your database that you created earlier.
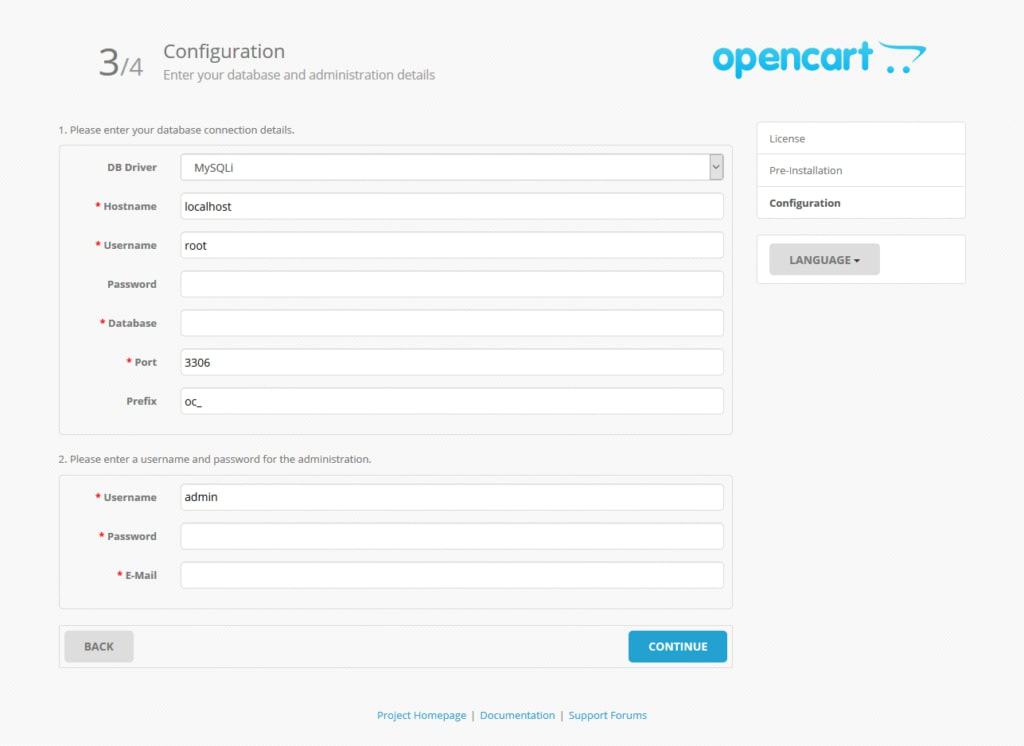
Input the hostname, username, password, database name in the respective fields. For security reasons, it also makes sense to change the database prefix to something else than the standard oc_, for example, a random string like xyz555p_.
Finally, add a username, password, and email address for the administrator user of your shop. However, avoid the standard admin name, this will only make it very easy for hackers to guess your login.
Once done, click the blue button once more. And that’s it, if you see the screen below, you have successfully installed OpenCart, congratulations!
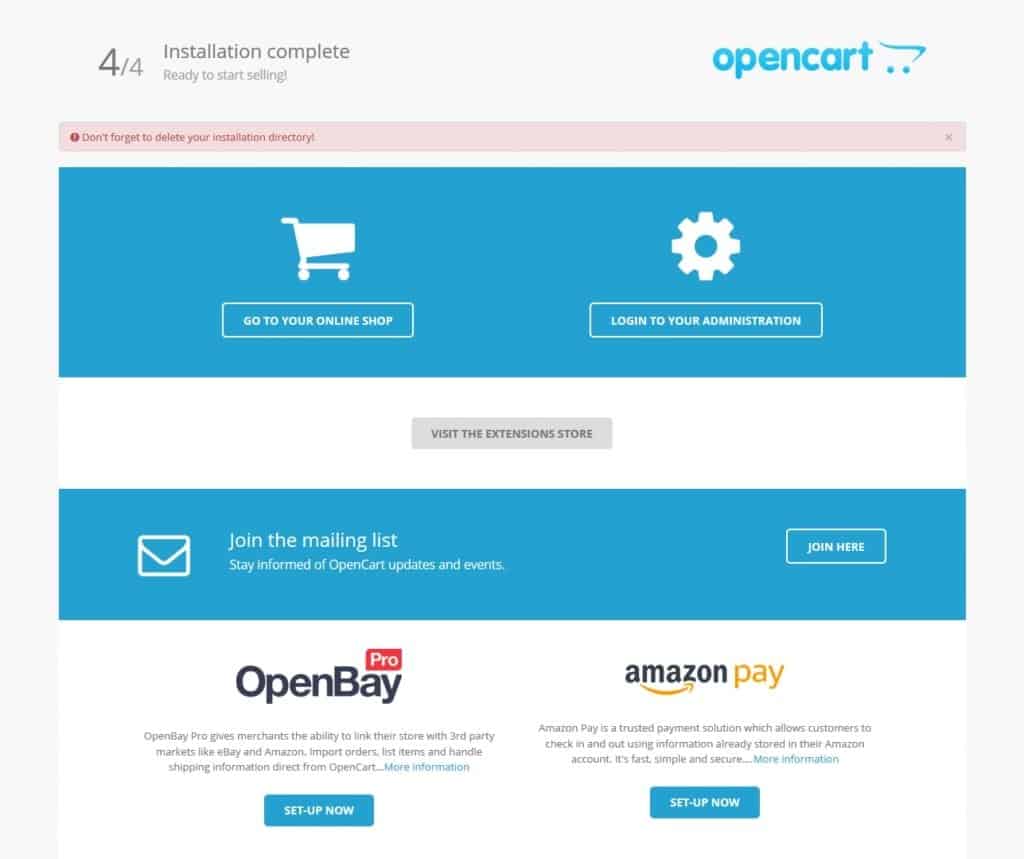
Just one more thing: As the line at the top suggests, to keep your shop safe, you should go back to your server and remove the installation directory. This simply means using your FTP client once more to find the folder called install and delete it. That’s it.
OpenCart – First Steps
On the last page of the setup, you can see two buttons that take you to your online shop and allow you to log in to the administration area.
If you click the first, you will land on your shop’s frontend complete with some dummy content to give you an impression of what OpenCart can do.
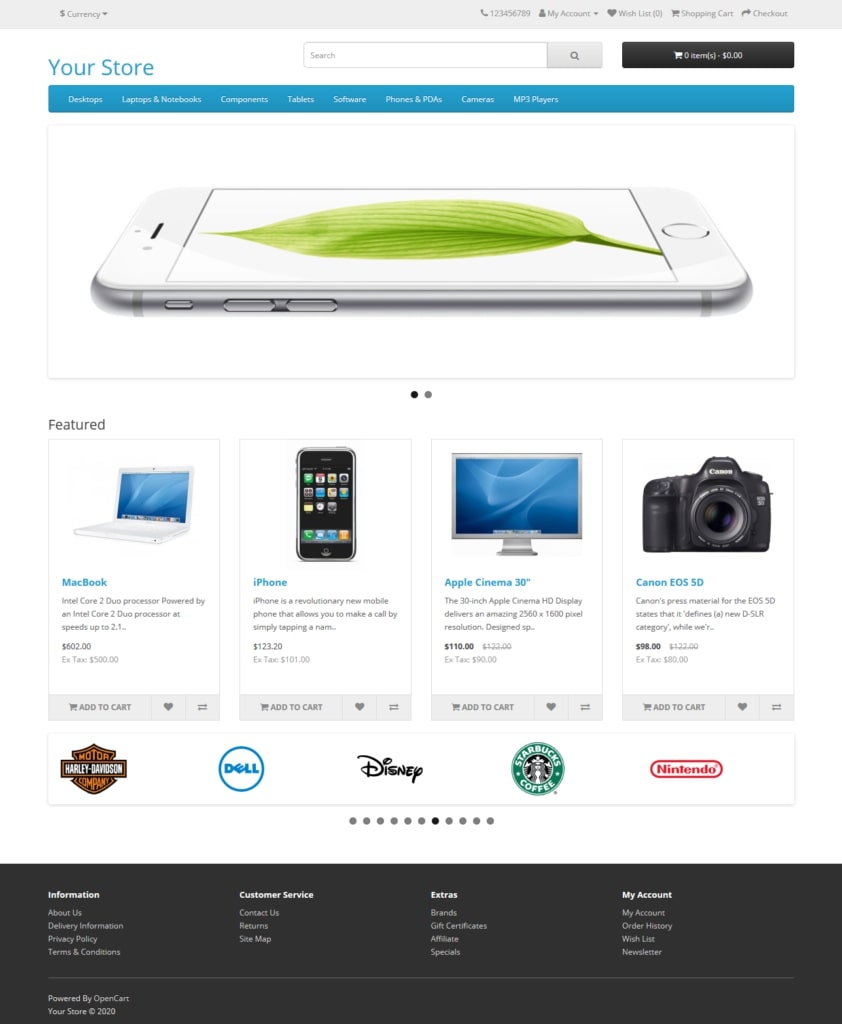
The Login to Your Administration button takes you to this login page, where you need to input the admin information you created during the setup process.
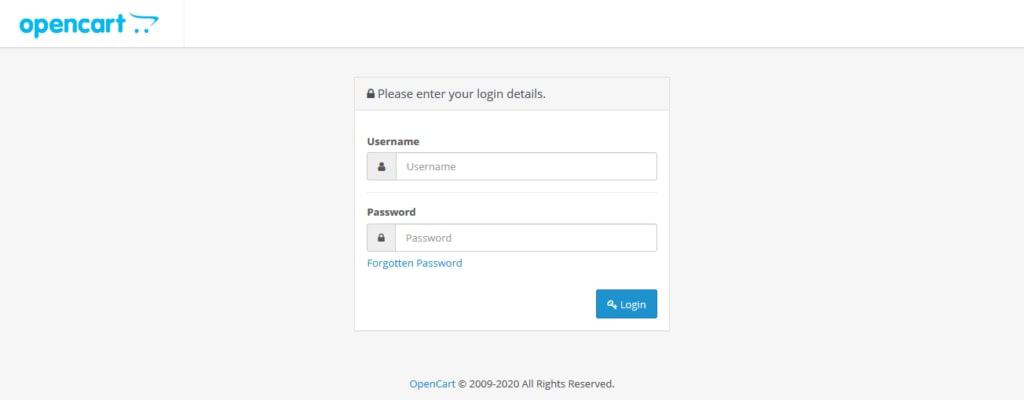
It also makes sense to bookmark this page so you can find it again later.
When you log in, you land on the main OpenCart dashboard, possibly with a popup asking you to move the storage directory outside of your publicly accessible web space.
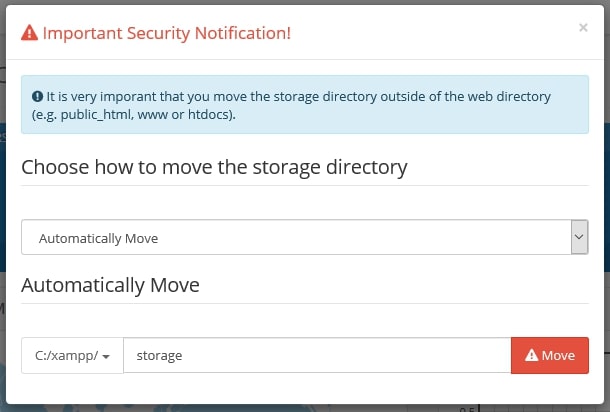
You can usually solve this automatically by picking the path where you want it to go in the lower-left corner (OpenCart will tell you which paths are a good idea) and hitting Move.
If that doesn’t work, pick Manually Move from the drop-down menu to receive instructions on how to reposition the directory by hand.
OpenCart Backend Overview
After that, you finally see the main dashboard for the first time.
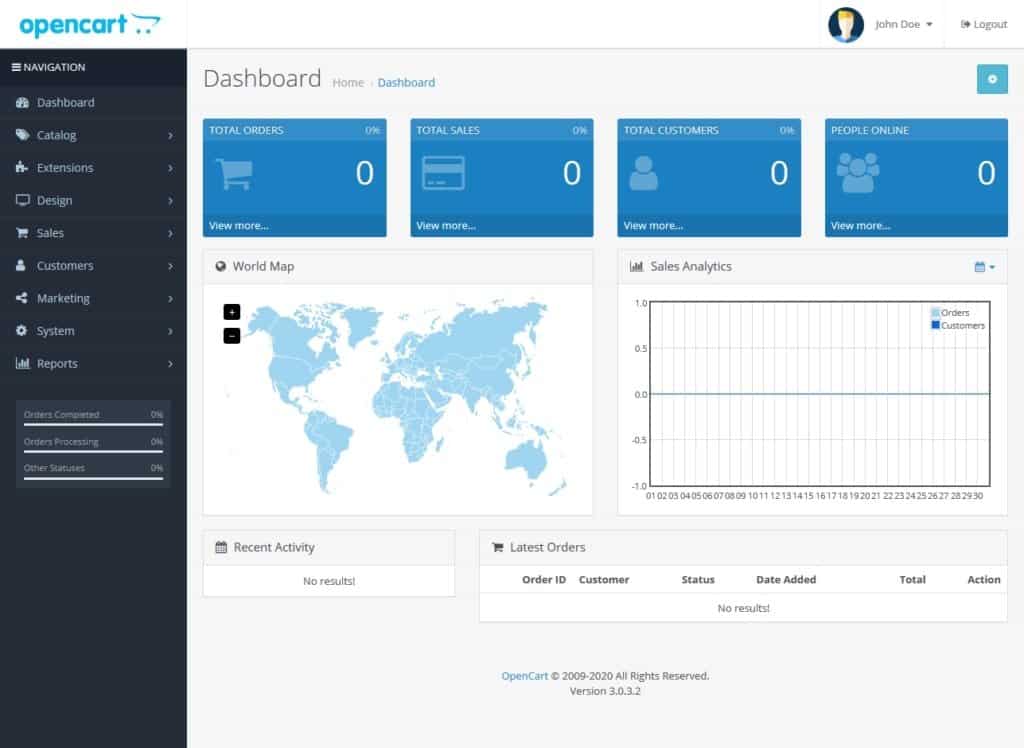
It’s pretty easy to understand. On the left side, you have the main navigation, giving you access to all the main parts of your online shop:
- Dashboard — Takes you back to the main dashboard, which you are seeing right now.
- Catalog — This is where you do everything related to products, such as creating them, assigning them to categories, and adding additional information.
- Extensions — The place to install extensions that add more functionality to your shop.
- Design — Change page layouts, edit your theme, languages, banners, and SEO URLs here.
- Sales — Manage your sales, returns, gift vouchers, and more.
- Customers — Here’s where you take care of everything related to customers, including grouping them.
- Marketing — Find marketing tools like campaign tracking, coupons, and email marketing in this place.
- System — Shop settings, user management, localization options, and maintenance.
- Reports — Detailed reports on how your shop is faring and what is currently happening on it.
We will get into all of these in detail further below.
Getting to Know the Dashboard
In the upper right corner, you can configure your profile by clicking on the temporary name and then Your Profile. The drop-down menu also contains some helpful links to the OpenCart homepage, documentation, and support forum.
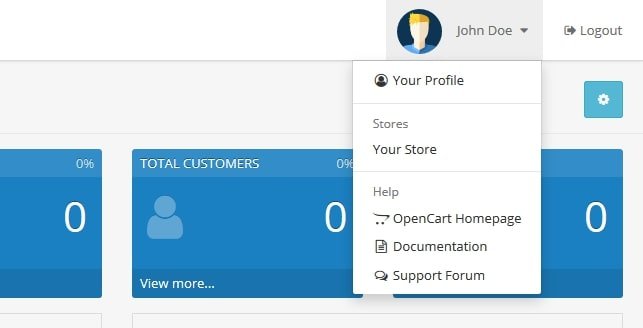
The most important part, however, is the shop overview dead center. Once you are actively selling, here is where you will see your orders, sales, customers, and current visitors. A click on View More… takes you to a more detailed report for each of them.
There is also a world map that shows where orders are coming from, sales analytics (change the time frame via the calendar icon), the recent activity of customers in your shop, and the latest orders.
In short, this page keeps you informed on the status of your OpenCart shop at one glance whenever you log in.
Creating Products With OpenCart
Of course, for an online shop, the most central functionality is to create products. Therefore, that’s what we will look at next in our OpenCart tutorial.
1. Create a New Product
You find all the products on your site under Catalog > Products. When you go there now, you can see that the shop already has some example products on the list.
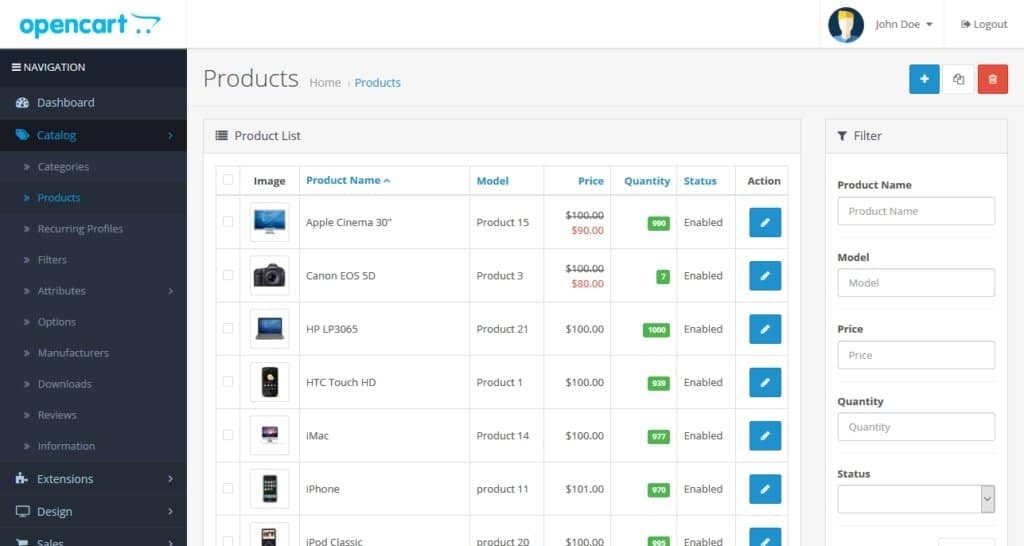
Use the filter options on the right to find a particular one (or several). To remove any, simply check the tiny box on the left and click the red button with the trash can icon in the upper right corner. This is also where we can duplicate existing products.
However, in this case, we want to create a new product, which we can do by clicking on the blue button with the plus symbol. This lands us on the screen below:
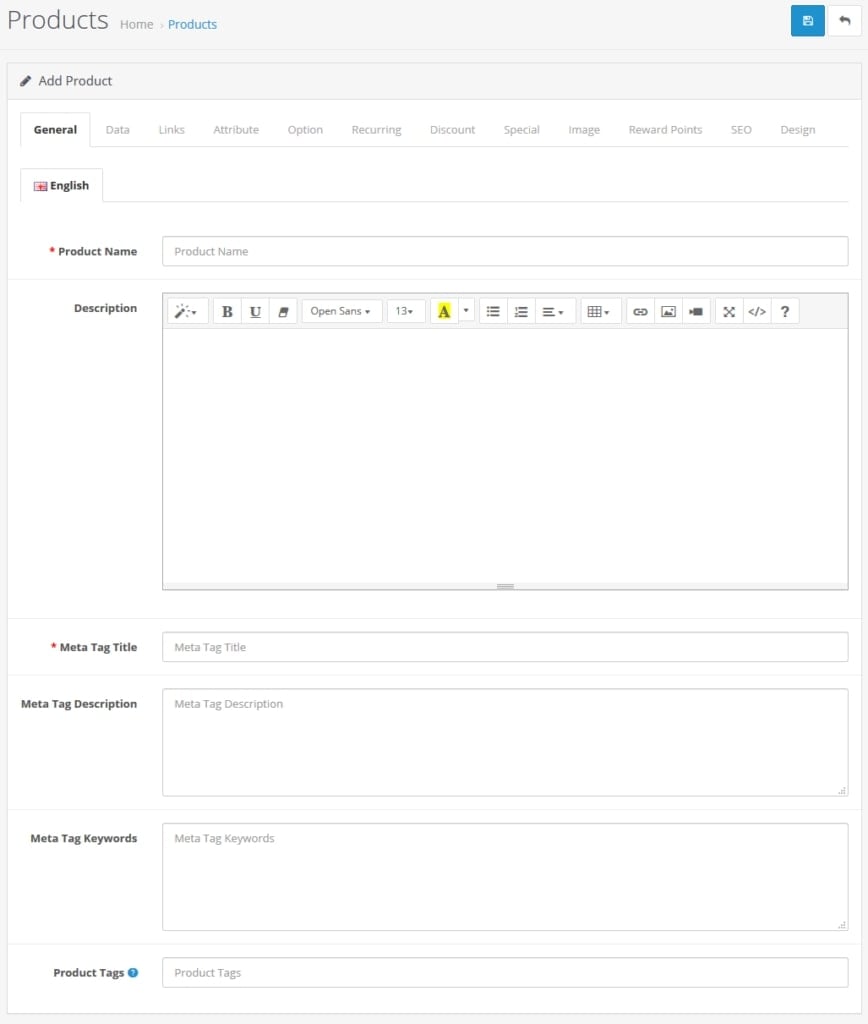
If you have ever worked with a CMS before, this should all look pretty familiar. Start by entering a product name and description. You can use formatting options for the latter and even input multimedia like images and videos.
Below are the SEO settings. Here, you can set a separate title that will appear in search engines as well as a meta description that will show up below it.
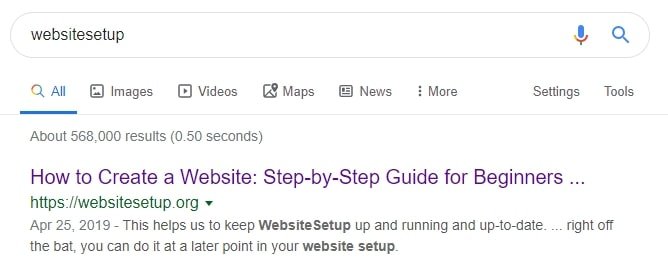
You can forget about meta keywords, these are no longer in use.
Further down, product tags are keywords that, when customers input them into the shop’s search bar, make products show up. Therefore, it’s helpful to include some to make finding products easier.
2. Configure Product Data
After that, it’s time to click yourself through the other tabs. In the Data section, you configure all the information customers will see on the product page.
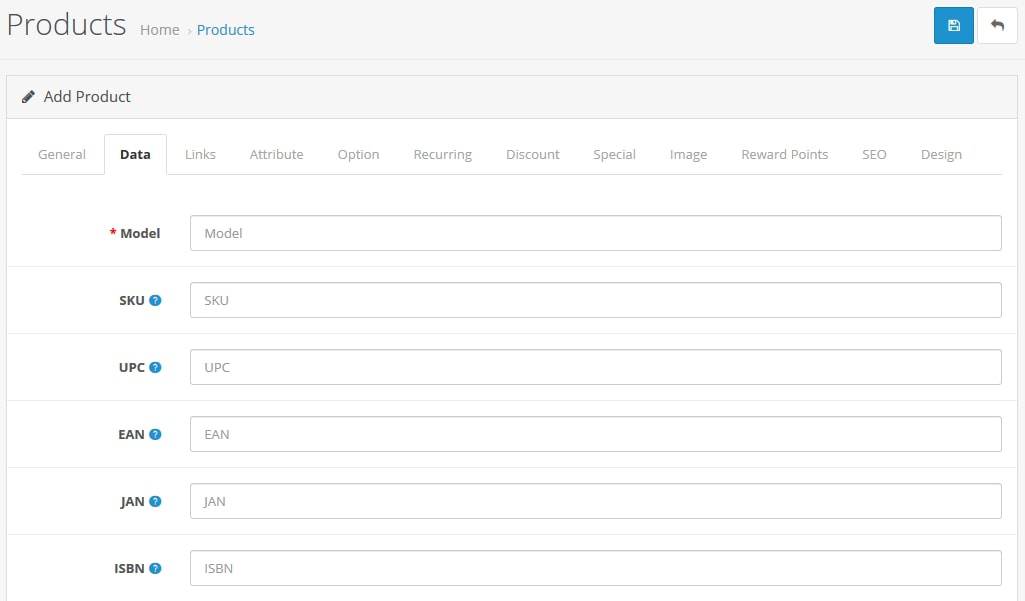
Here’s what it all means:
- Model — Insert a model number for the product. It must be made up of letters and numbers and is required.
- SKU, UPC, EAN, JAN, ISBN, MPN — These are different tracking numbers for products that you may or may not have or need.
- Location — Where your product is located (in case you have several store locations).
- Tax Class — Configures the product’s tax class.
- Quantity, Minimum Quantity, Subtract Stock, Out of Stock Status — Here you set how many of these products you have available, how many a customer must buy at least, whether OpenCart should count down their number, and what message to display for out-of-stock wares.
- Shipping — Whether this product needs shipping as well as its dimensions and weight to calculate shipping costs.
- Date Available — When the product will be available.
- Status — Enable and disable the product from showing up on the store frontend.
- Sort Order — The priority of the product when showing up in a list.
3. Set Up Links
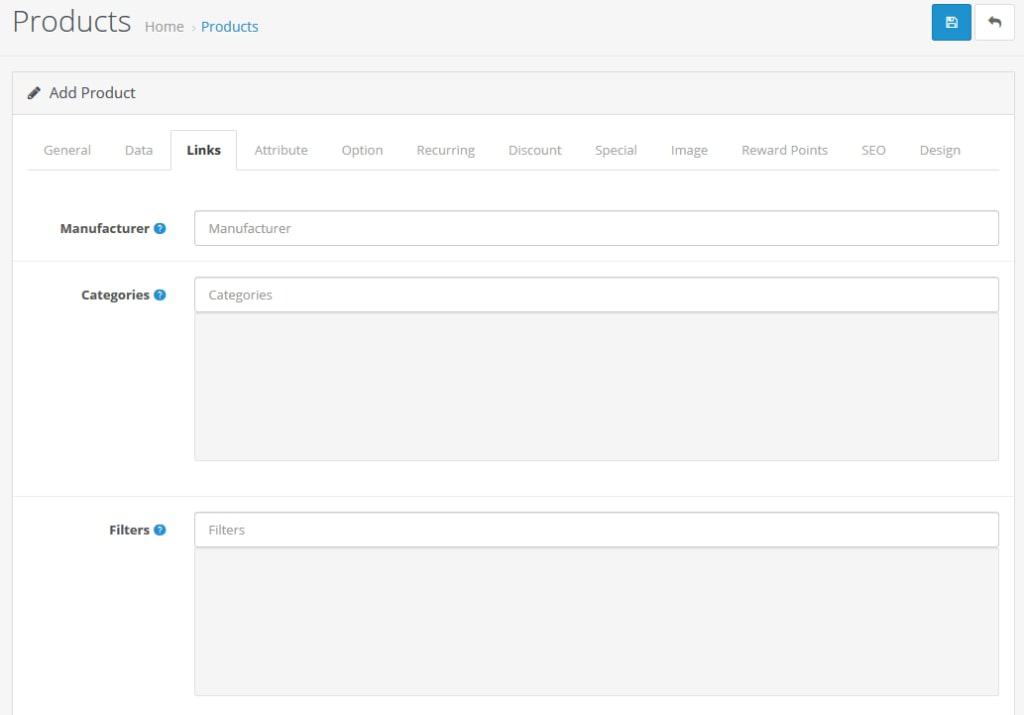
Everything here determines where in your shop this product will appear and also give visitors ways to filter what you are selling:
- Manufacturer — If you sell products from certain manufacturers (say Apple or Samsung), including them here allows customers to look for them by brand.
- Categories — Adding categories makes products filterable and easier to sort and find.
- Filters — Filters can be things like colors or sizes enabling users to, for example, only look for red products.
- Stores — If you have several stores, you can determine here in which location the product is available.
- Downloads — If it’s a downloadable product, here is where you add the file that customers will receive after purchase.
- Related Products — Add related products here so they show up on the product page.
4. Add Attributes
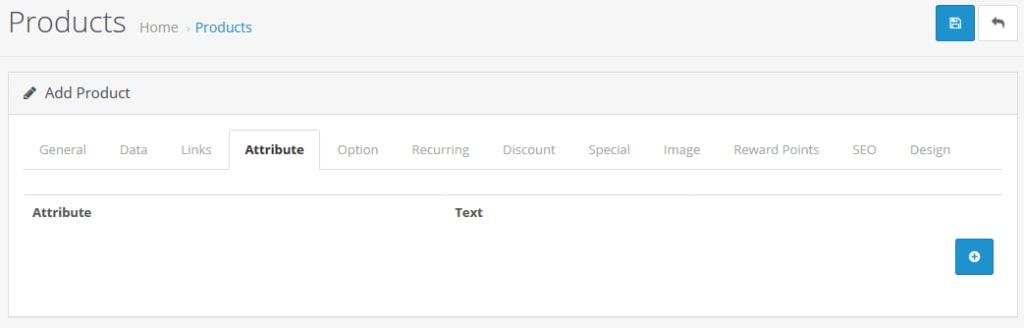
This menu is empty by default but lets you create product attributes. This can be something like screen size, processor type, or operating system. However, not stuff like clothes size or color. For that, check the next point.
Click the plus icon to add some. You can also control this under Catalog > Attributes. More information here.
5. Make More Options
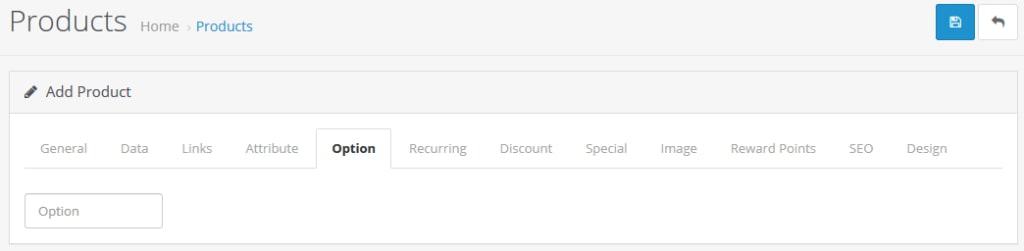
Here’s where you add product options such as different sizes or colors. You can also set these up under Catalog > Options and then assign them here.
6. Configure Recurring Payments
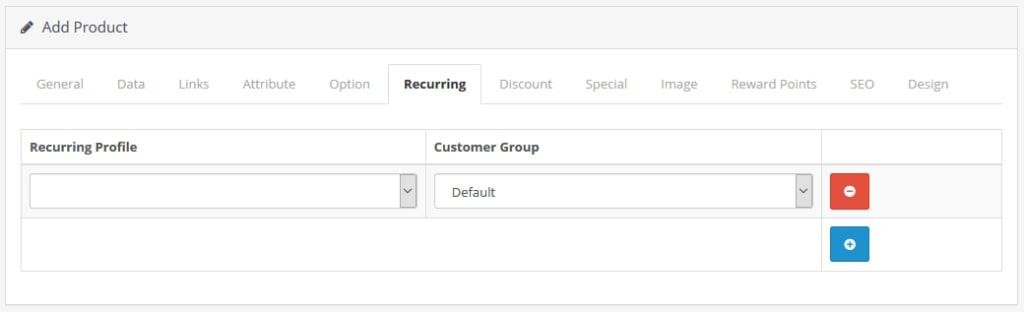
If a product comes with recurring payment (such as a subscription), here’s where you set it up. Click the plus icon then choose an existing recurring profile and customer group from the drop-down menu. More information on how to set up recurring profiles on this page.
7. Allow Discounts and Specials
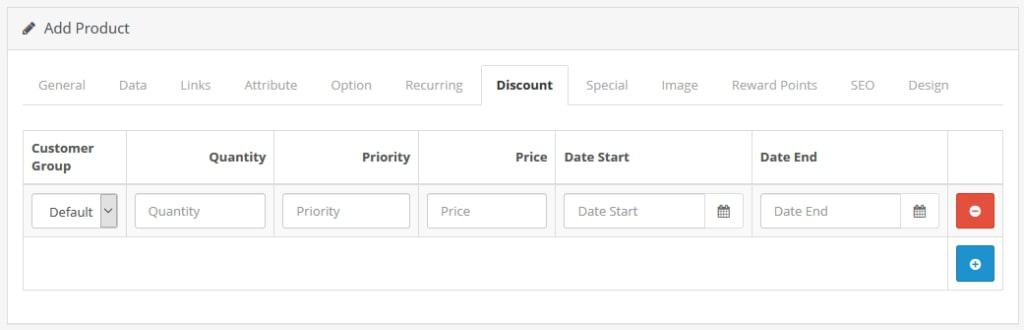
In the next menus, you can set up price reductions for customers. This can either be in the form of discounts (for example, for a group like newsletter subscribers) or specials (such as a holiday sale). You can define which customer group these should apply to, for how many products, start and end date, and more.
8. Don’t Forget About Images
Image is an important setting because here you define the visuals your customers will see of the product.
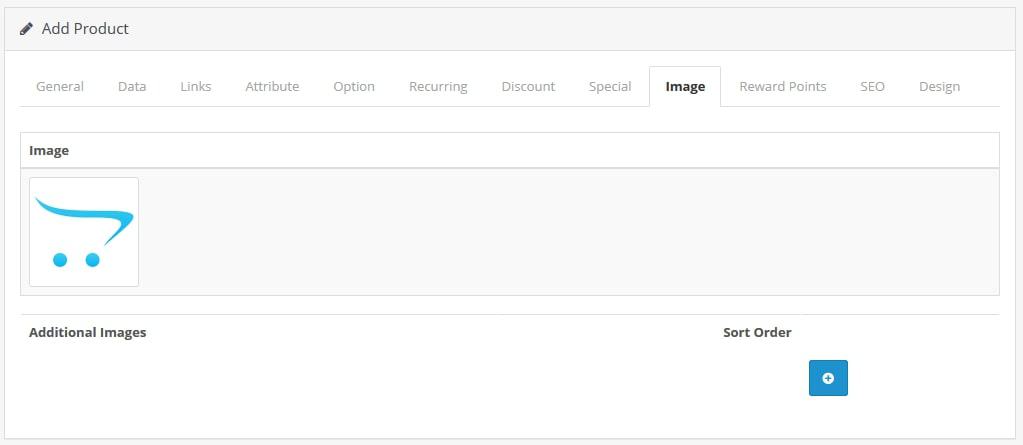
At the top, you see the main image that will show up in the shop. Currently, it’s just a placeholder. Click it and pick the pen symbol to edit. You can then choose from your image library or upload a new one.
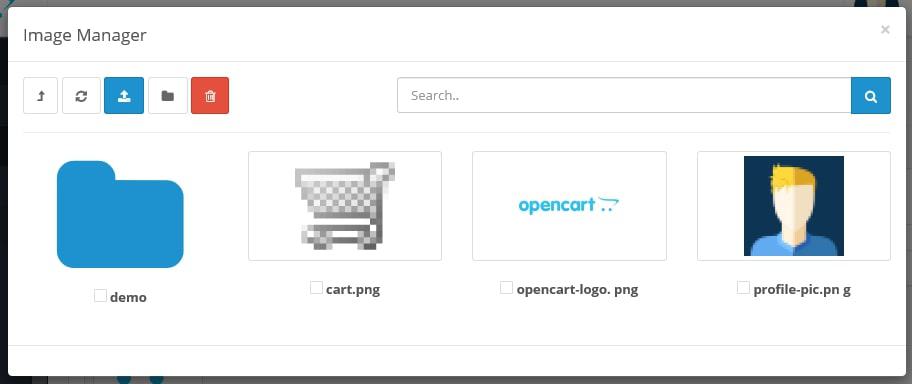
At the bottom, you can add more images that will show up further below on the product page. When you include them, set numbers for Sort Order to determine the sequence they show up in.
9. Consider Reward Points
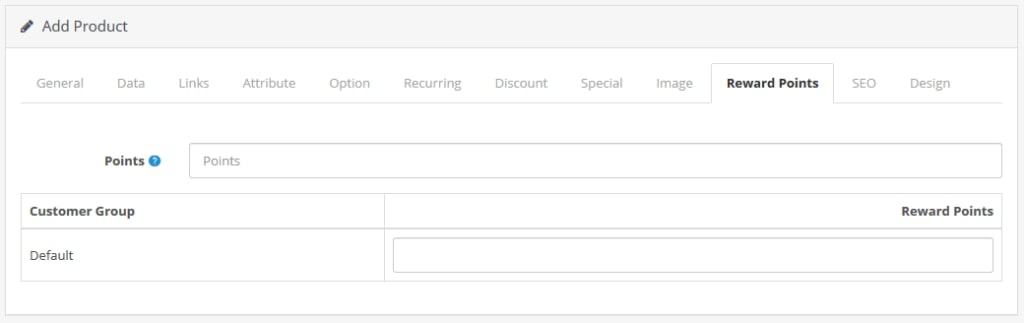
OpenCart has a feature that allows you to assign loyalty points to customers. If you want to use that, here is where you define how many points a buyer gets for purchasing this particular product.
10. Deal With SEO and Design
Under SEO, you find only one option called Keyword.
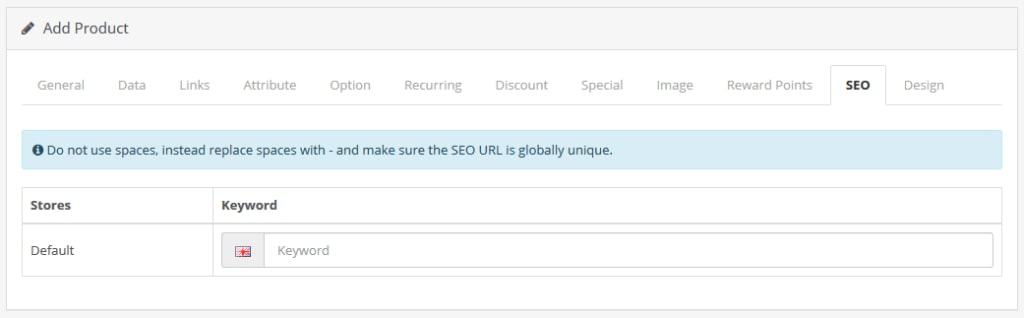
However, it’s an important one because if you activate SEO URLs in the settings, what you enter here will be the end of your product URL.
So, if you input something like apple-iphone-11, the link to the product will be yourshop.com/apple-iphone-11. Of course, this is much better for search engines than a permalink ending in seemingly random numbers and parameters.
Finally, depending on your theme, you might have other layouts available for your pages. If that is the case, you can override the product layout under Design.
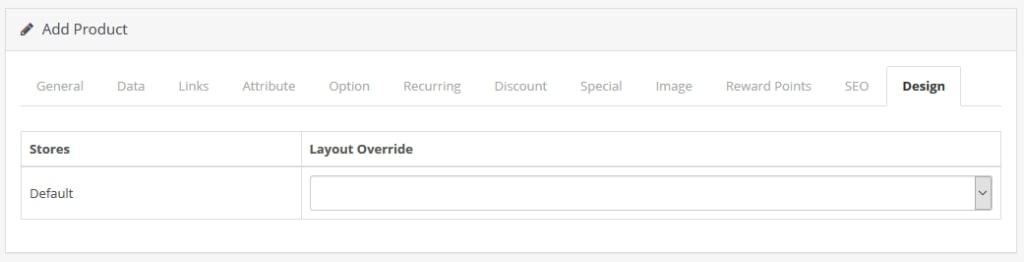
11. Save and Publish
Once done with your configuration, use the save symbol in the upper right corner to save the product. If you have set its status to enabled in the Data section, you can then go to the frontend of your shop and find the product there.
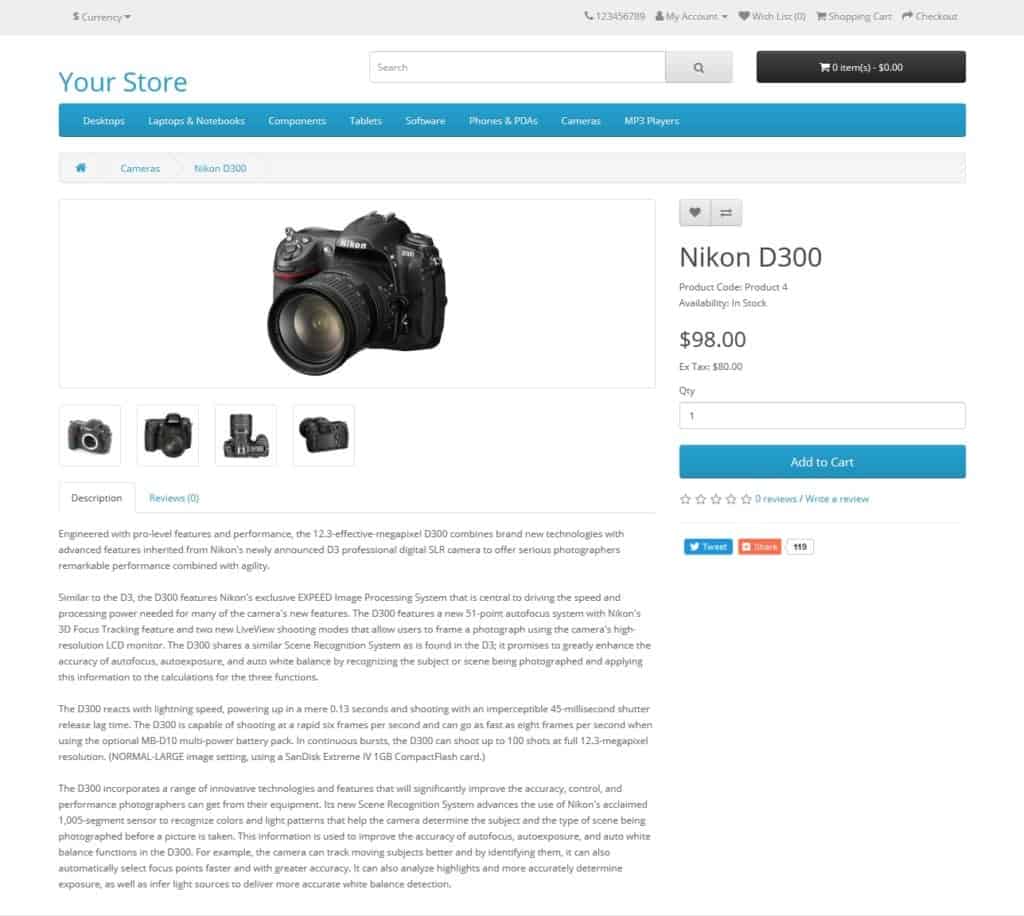
To edit it, return to the product list and click the blue button on the right. You can also disable it by changing its status and saving. Well done, you just created your first product!
Other Catalog Options
Here are the other menu items you find under Catalog and what they contain:
- Categories — Order products into categories for better filter options. This also influences menu items. More on that below.
- Recurring Profiles — As already mentioned, this is where you configure recurring payments like subscriptions.
- Filters — Create custom filters your customers can use to refine search.
- Attributes — Manage product attributes on your site.
- Options — Same but for options.
- Manufacturers — Same but for manufacturers.
- Downloads — Manage downloadable products and files on your site.
- Reviews — OpenCart allows you to collect and display customer reviews. You find all options for that here.
- Information — Configure what appears under Information in your shop footer.
Changing the Design of Your OpenCart Shop
After products, the design is probably the next most important part of any webshop. So, let’s talk about that.
1. Download New Themes
Like many other content management systems, OpenCart controls the design of your shop with themes. You can find additional ones in the OpenCart marketplace.
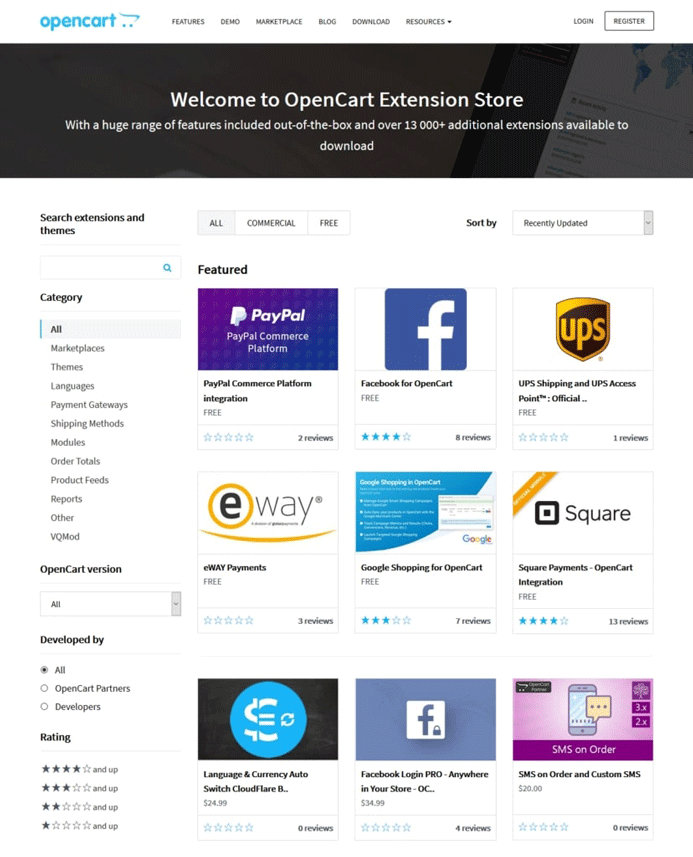
This contains all sorts of extensions for OpenCart that we will talk about later in this tutorial. It also has a large number of free themes that you can find by choosing Themes as the category and then Free at the top.
Use the other filtering options to further narrow down the choices. Click on any theme to learn more about it, see live demos, and check the compatibility with your version of OpenCart. Once you have decided on one, download it to your computer via the green button (you need to create an account to do so).
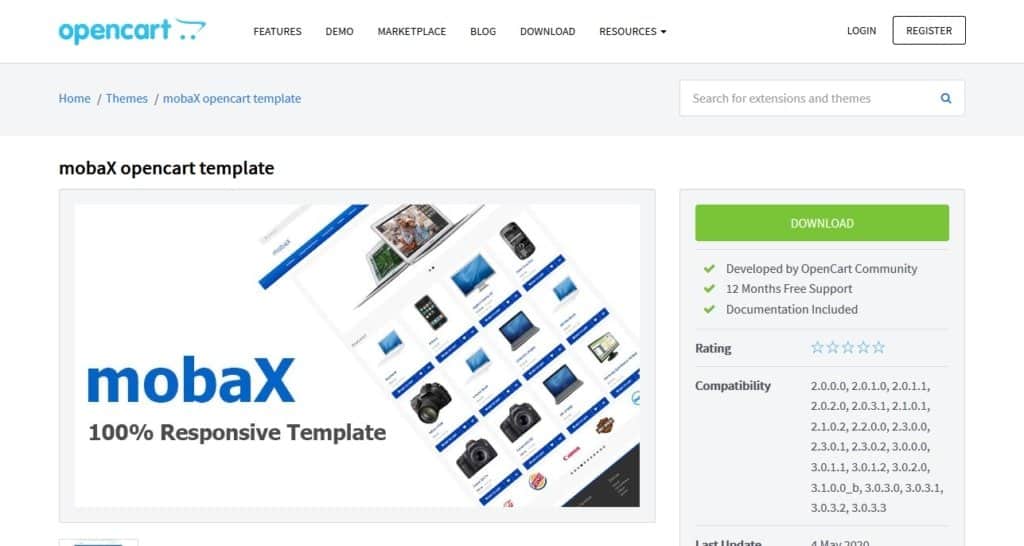
This will leave you with a zip file on your hard drive which you can unpack right away.
2a. Install Themes Automatically
Unfortunately, installing themes in OpenCart is a little complicated as there are several different ways to do so depending on the theme.
The easiest is if it provides you with an installation file. You will recognize if that is the case if it ends in _theme.ocmod.zip. In that case, all you need to do is go to Extensions > Installer and use the Upload button to upload the file to your OpenCart online shop.
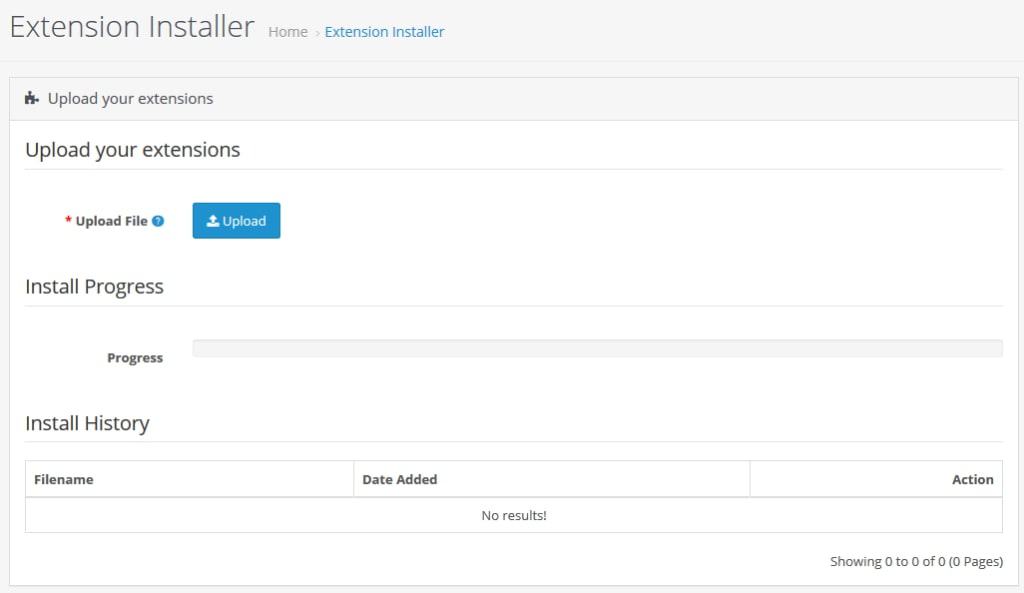
That’s it, now you only have to activate the theme as described further below.
2b. Install Themes Manually
If you don’t have an installation file, you need to install the theme manually. For that, log back into your server via FTP and navigate to the directory that you installed your online shop software in.
Then, in your unpacked theme file, you need to find what you need to upload. These are typically two directories called admin and/or catalog but might be more depending on your theme so be sure to check its documentation.

If your template provides files for different versions of OpenCart, take care to select the correct one. Then, upload the files and directories to your OpenCart installation, overwriting the existing folders. That’s it for the installation, now on to activation.
3. Activate Your OpenCart Theme
In your OpenCart backend, go to Extensions > Extensions. From the drop-down menu at the top, select Themes. In the list that pops up, see if you find the theme you just uploaded. If so, click the green button to install it.
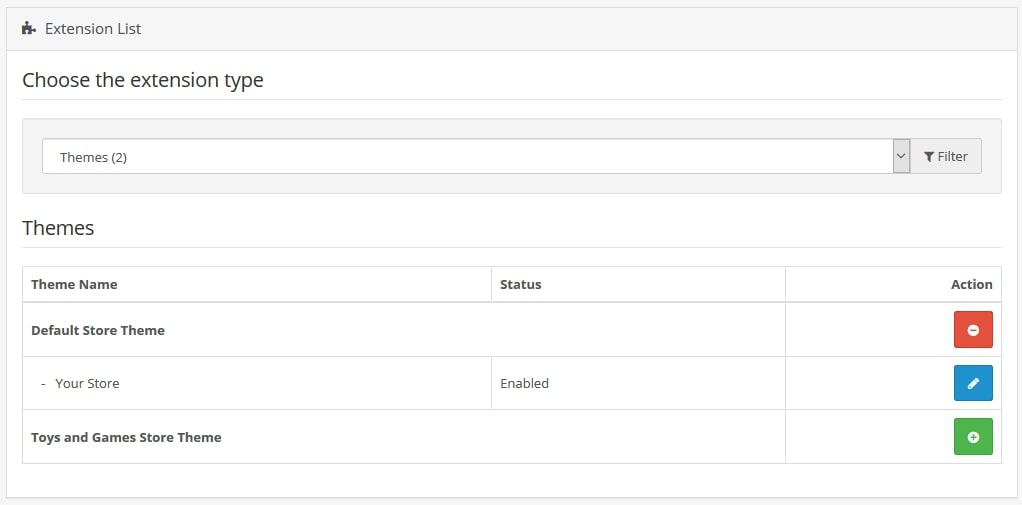
Once that has happened, click the blue Edit button. In the theme options that show up, set the Status to Enabled and save at the top right.
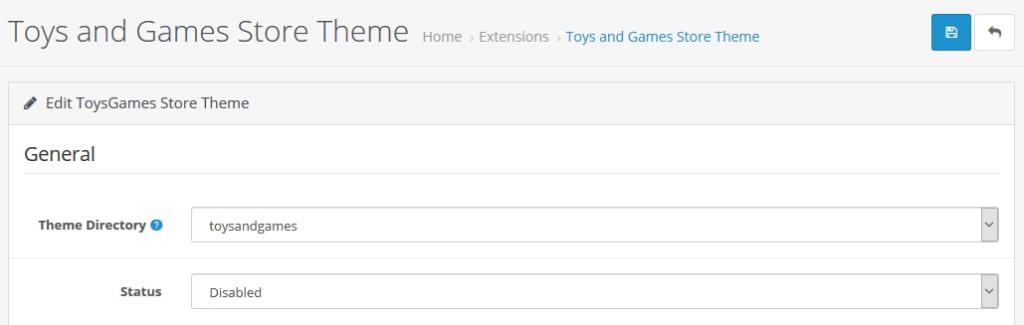
Alternatively, if your theme doesn’t show up in the list, you might have to click the edit button for Your Store. On the page that follows, under Theme Directory, pick the name of the newly installed theme, then save.
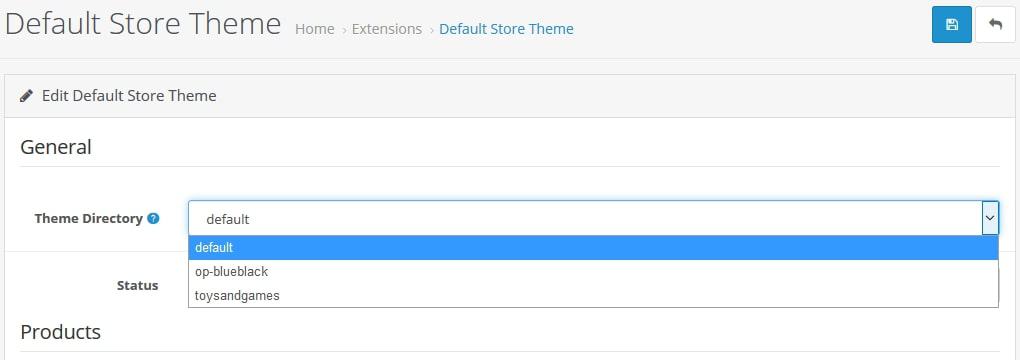
If you’ve done everything right, when you now go to your store’s frontend (for example, via your profile picture and Your Store), you can see the new theme in action.
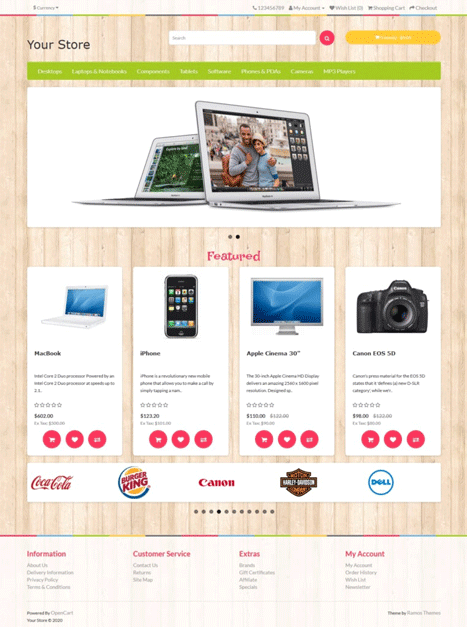
5. Change Your Layouts
Another important design element in OpenCart is the so-called layouts. These are used to assign different content modules to pages of your eCommerce website. You find the available options under Design > Layouts.
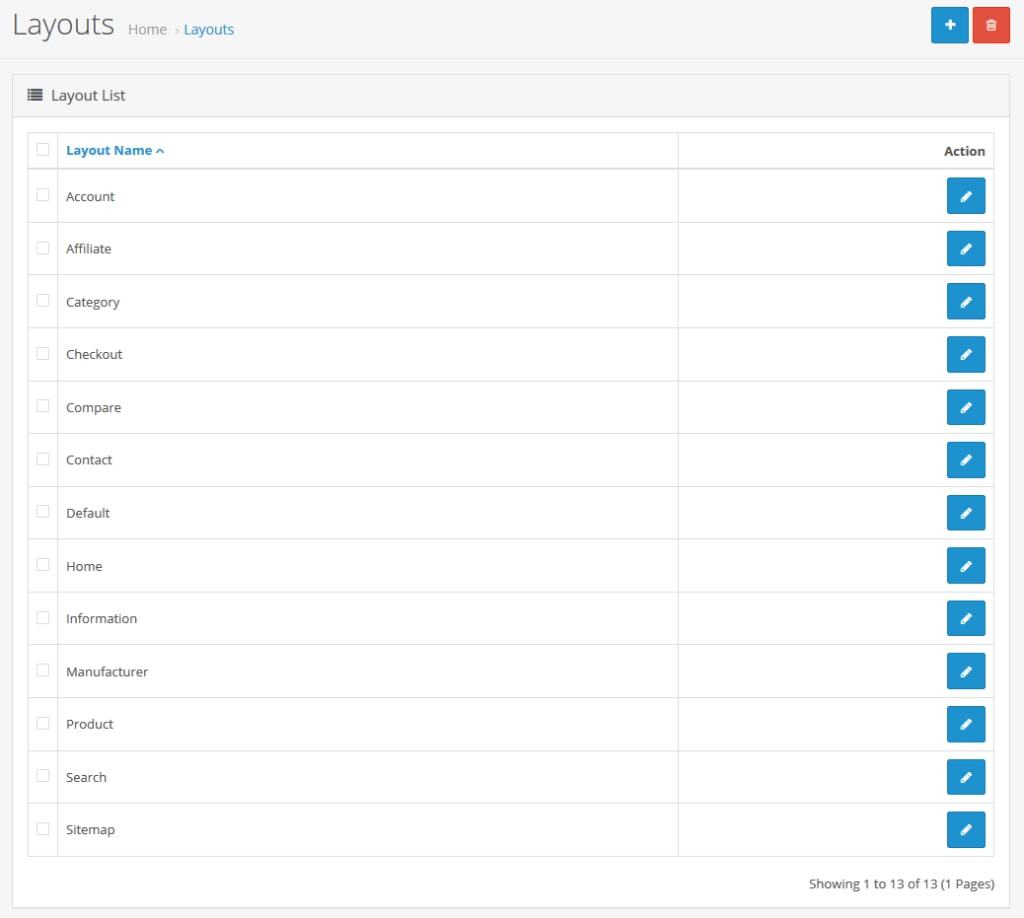
So, let’s say wanted to change the design of the home page. For that, you would click the blue button in the column that says Home. In the next screen, you find the possibility to assign modules to positions at the bottom.
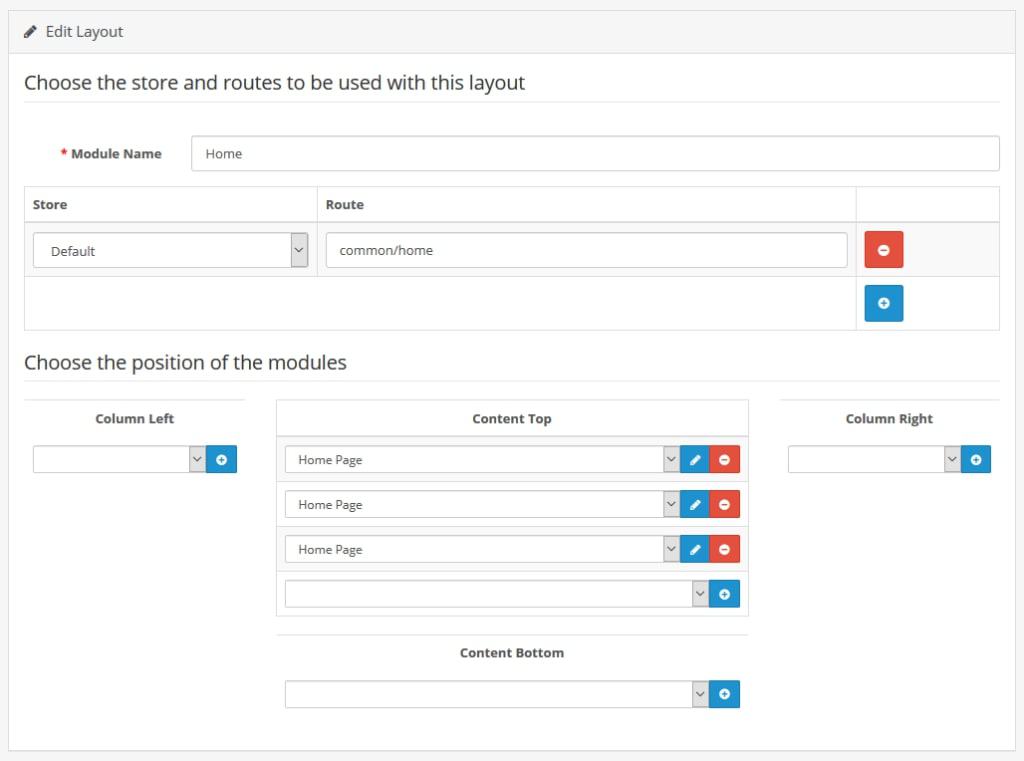
When you click on the drop-down menus, you can see that Content Top currently has a slideshow, featured products, and a carousel assigned to it. One thing you can do here is changing the order of the modules by assigning different ones to the existing positions.
You can also assign additional modules by using the empty drop-down menu, picking the module you want to use, and then clicking the blue plus button to assign it.
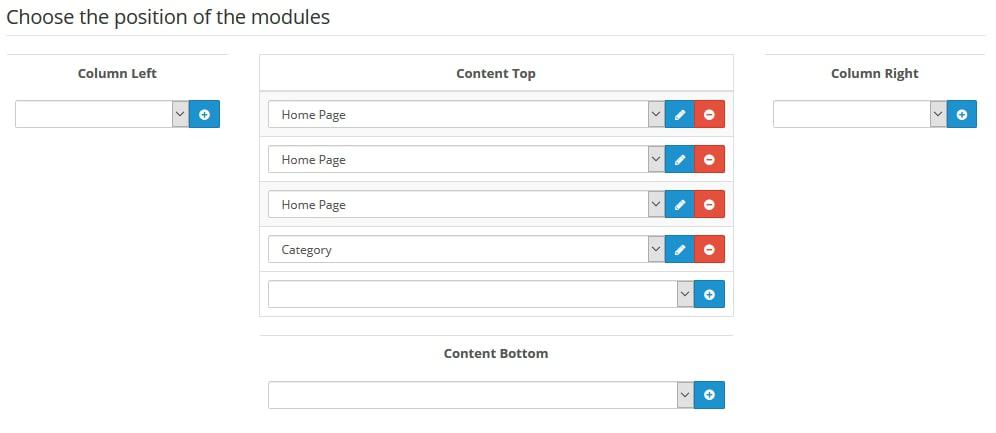
Save your changes to see them translated to the home page.
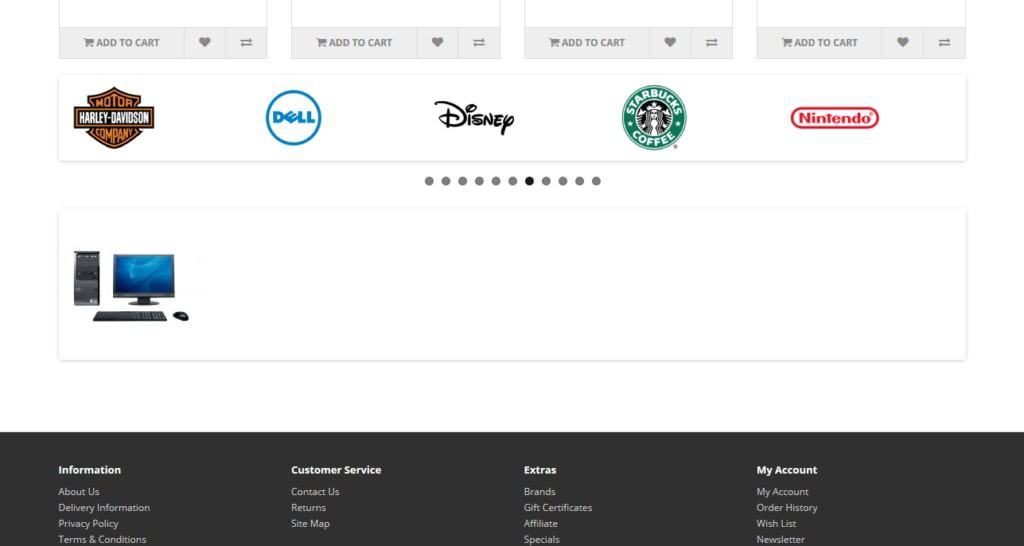
You can do the same with other pages such as checkout, contact, etc.
6. Change the Menu
One central thing to do with any website/eCommerce store is changing the navigation menu. By default, OpenCart shows the top categories of your store in it. Let’s go over an example so you understand what we are talking about.
Here’s the current menu in the demo store:

Let’s say we wanted to change Phones & PDAs to Smartphones (because who uses PDAs anymore?), move Cameras to the front, and remove MP3 Players completely. All of these things happen under Catalog > Categories.
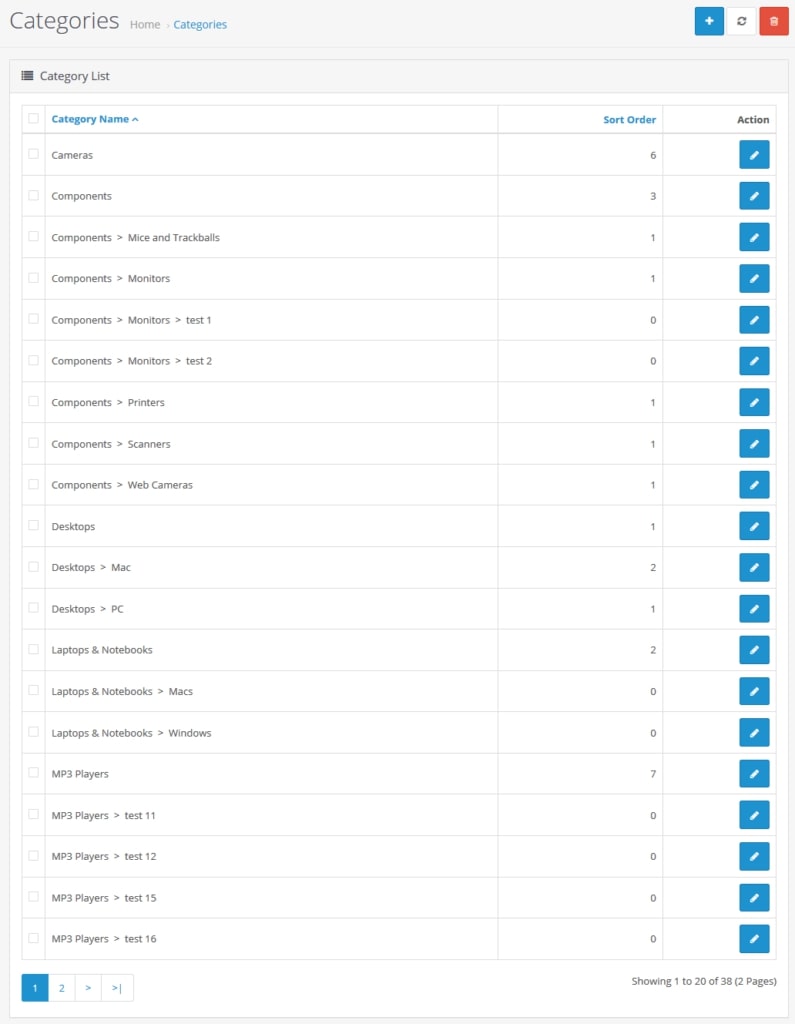
Here, you find a list of the product categories in your shop. First, find Phones & PDAs and click the blue edit button on the right. Here, under General, change both the Category Name and Meta Tag Title to just Smartphones, then save.
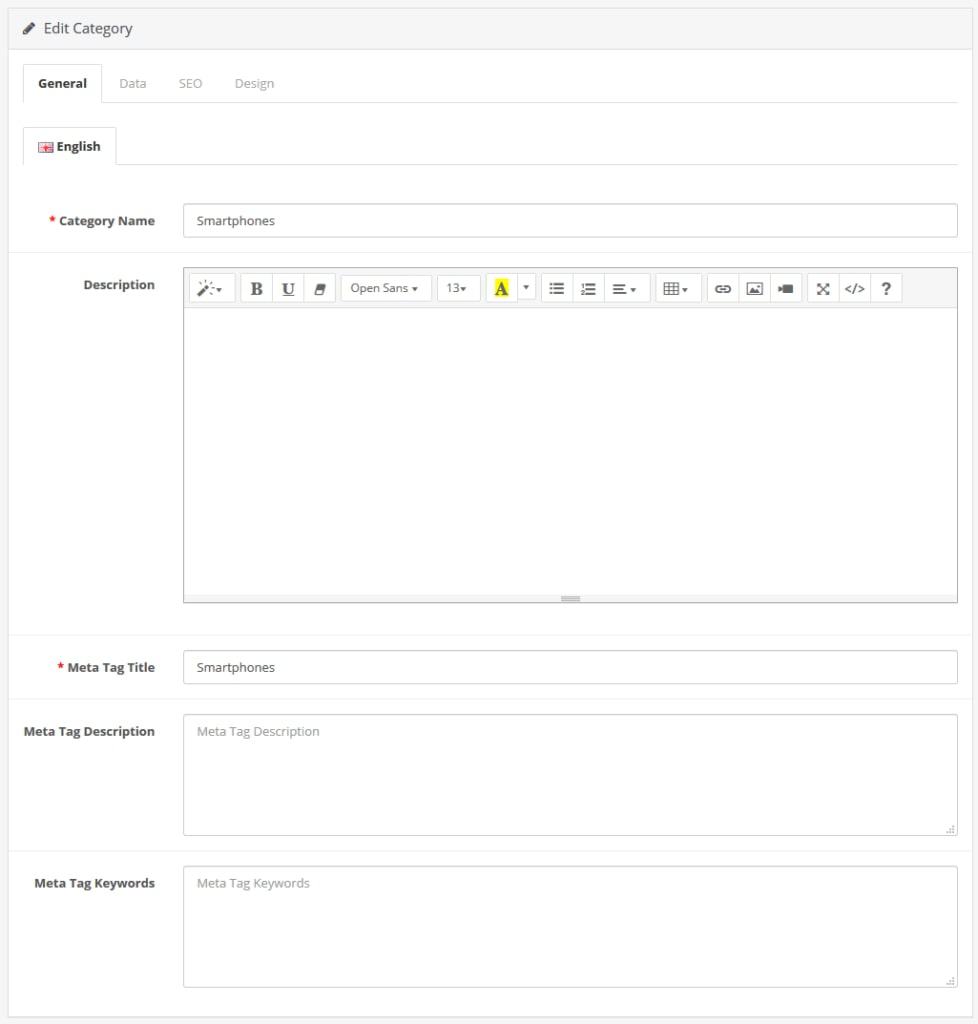
Next up, edit the Cameras category, go to Data > Sort Order, change it to 1 or 0, and then save this as well.
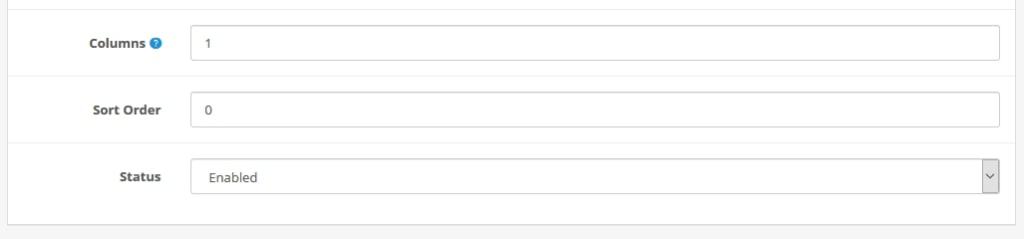
Finally, edit the MP3 Players category, go to Data > Top, uncheck the box, and then save that.
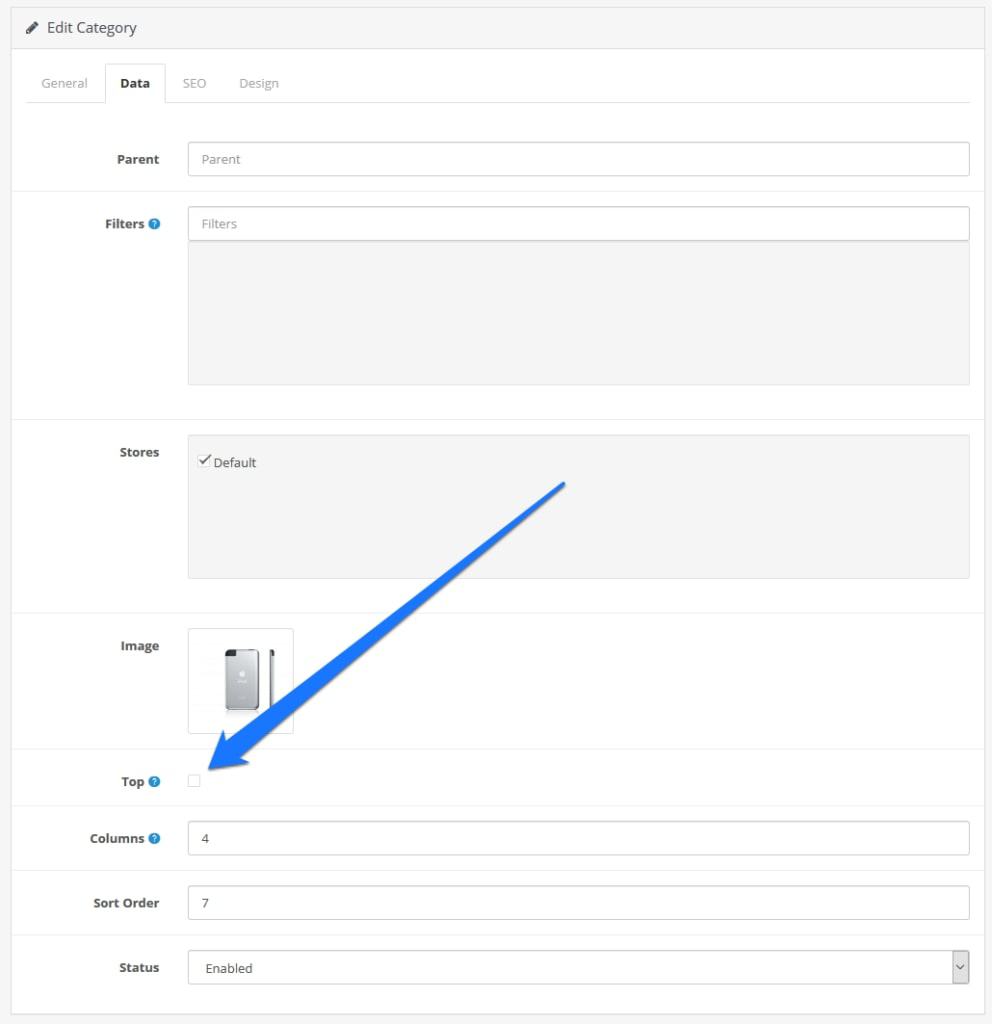
Alternatively, if you are sure you will never ever sell this type of product again, you can also check it in the category list (plus, its descendants), and then delete it with the red button in the upper right corner.
Either way, after all these steps, when you now reload the shop frontend, you will see the changed main menu.

Unfortunately, for more complicated changes such as custom links or links to pages, you need to edit the theme file or use an extension.
Working With Extensions
Alright, it’s time to talk about extensions. Extensions, as the name suggests, allow you to extend the features of your OpenCart store. This can be anything from connecting to Google Analytics over adding backend elements to payment and shipping providers. Let’s see how that helps us.
Modifying Modules
The first thing we will talk about for this is the aforementioned modules. OpenCart comes with a number of core modules.
To access them on your site, go to Extensions > Extensions and choose Modules from the drop-down menu.
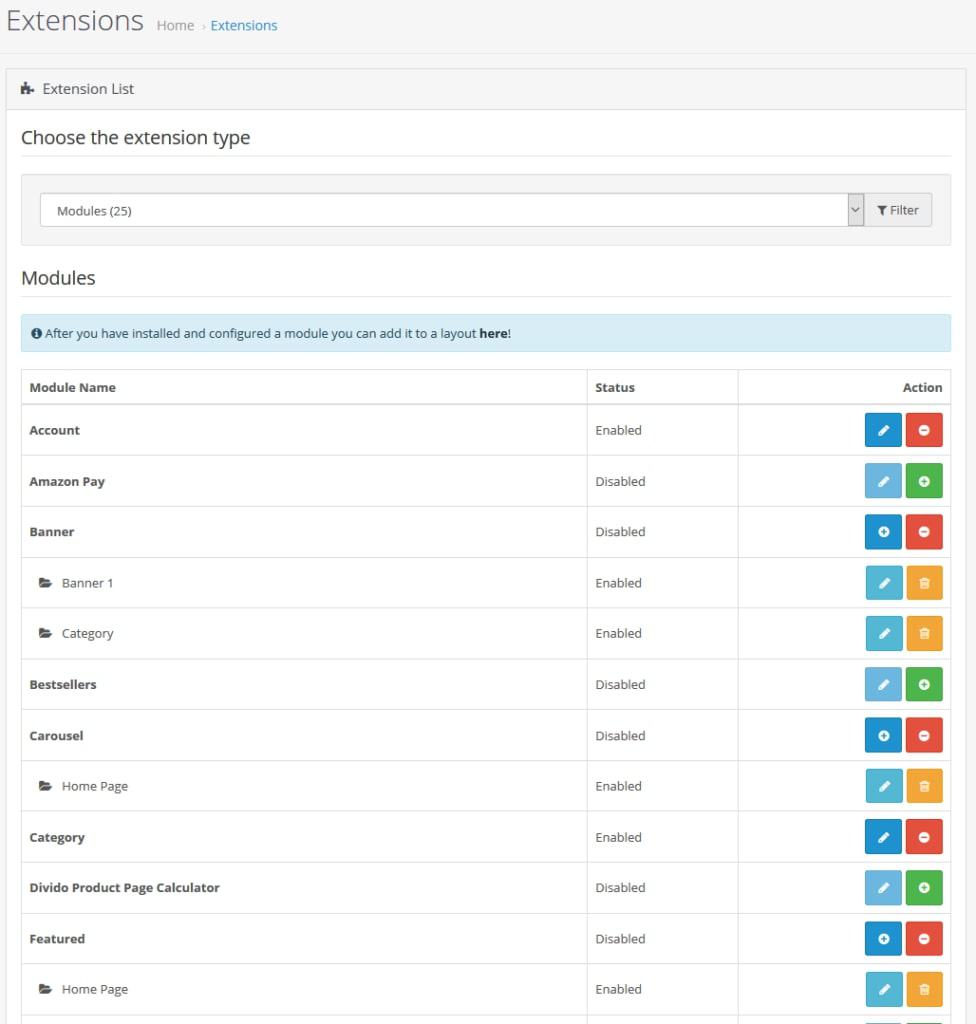
Here, you find all the available options in your shop, as well as whether they are enabled or disabled.
You can also modify them here. For example, if you go to Featured > Home Page and click the edit button, you get to this screen.
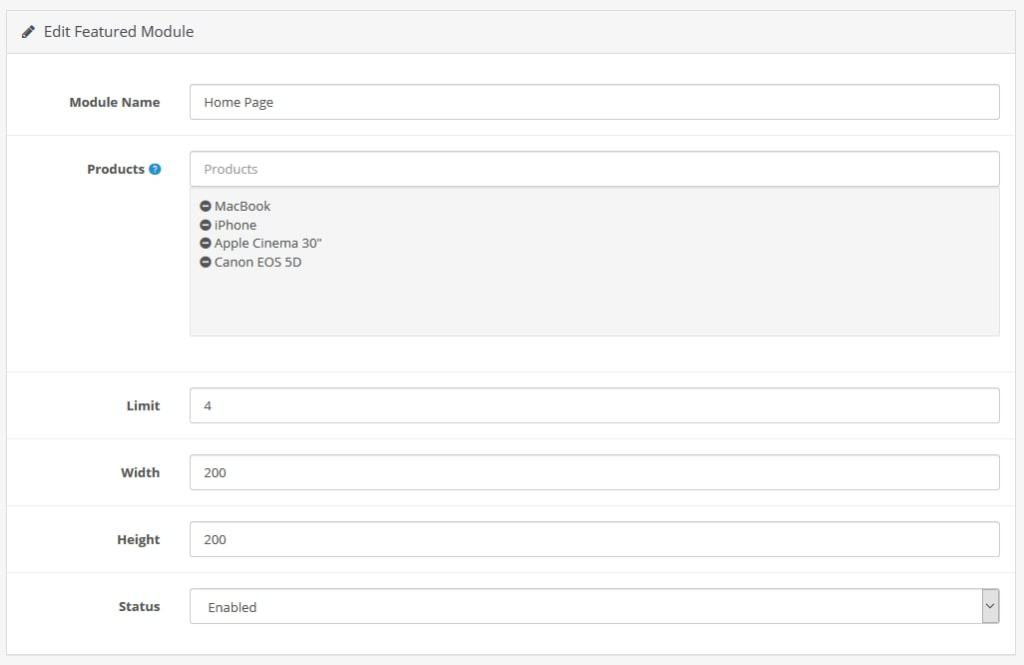
Here, you can easily see that you are able to change the content of the module from the homepage layout. Add more products, alter the number of products shown or the width and height of the module. Save any changes and they will translate to the homepage.
Not so hard to understand, right? The same is true for all other modules, be it slideshows, latest products, checkout buttons, etc.
Installing/Uninstalling Extensions
If you look around the extensions menu, you will see that you have many extensions already on your site. However, not all of them are active or available unless you install them.
Doing so is very easy. For example, if you use the drop-down menu in Extensions > Extensions to go to Analytics, you find the Google Analytics extension but it’s not switched on.
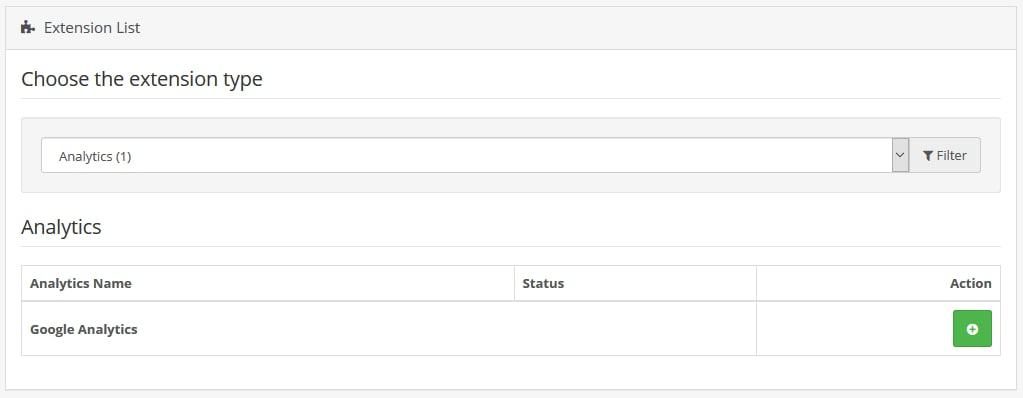
Nothing easier than that, simply click the green Install button. After that, it’s available, but still not active. To change that, click the Edit button like before.
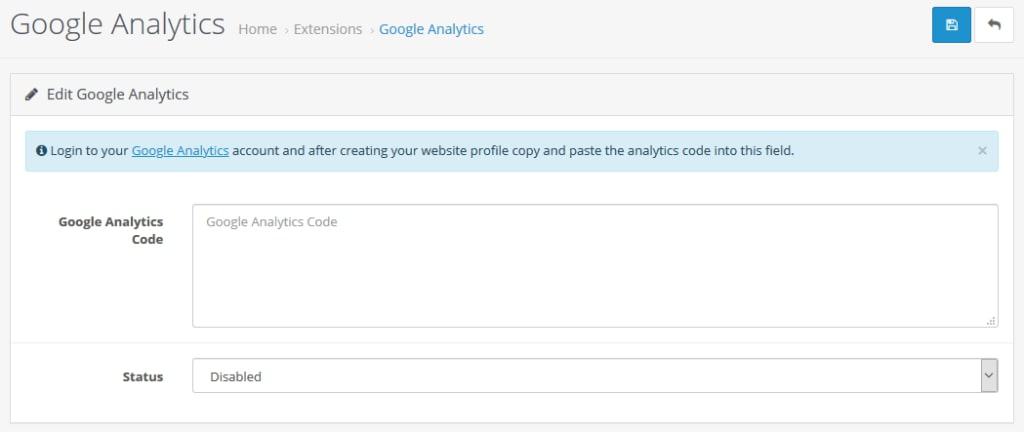
In the following screen, you can then not only add the analytics code to actually use it but also change its status to Enabled. Save and you are done.
If you no longer want to use Google Analytics, you can always click the red Uninstall button to go back to the beginning.
Adding Extensions From the OpenCart Marketplace
You have the possibility to extend the number of extensions on your site by installing more from the marketplace. This pretty much works the same way as installing themes only that you can use the installer as described.
Find an extension in the marketplace, download it, go to Extensions > Installer, upload, and you are done and can use the new addition.
However, it gets even easier with the marketplace integration right inside your OpenCart backend (under Extensions > Marketplace).
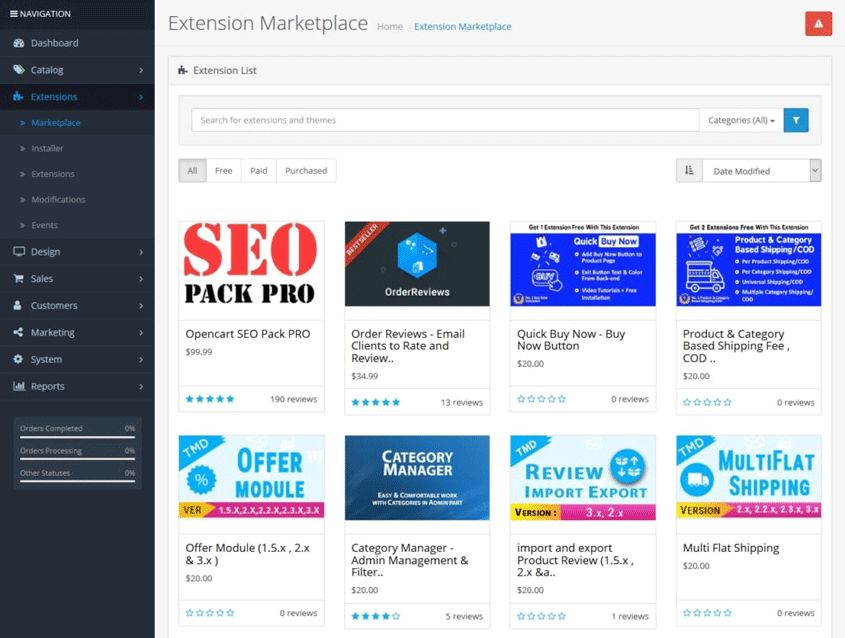
Use the button to filter-free and paid extensions, the drop-down menu on top to filter by a category, or type in a name.
To download extensions, the first thing you have to do is register your store. You can do so on the OpenCart homepage, then Account > Your Stores.
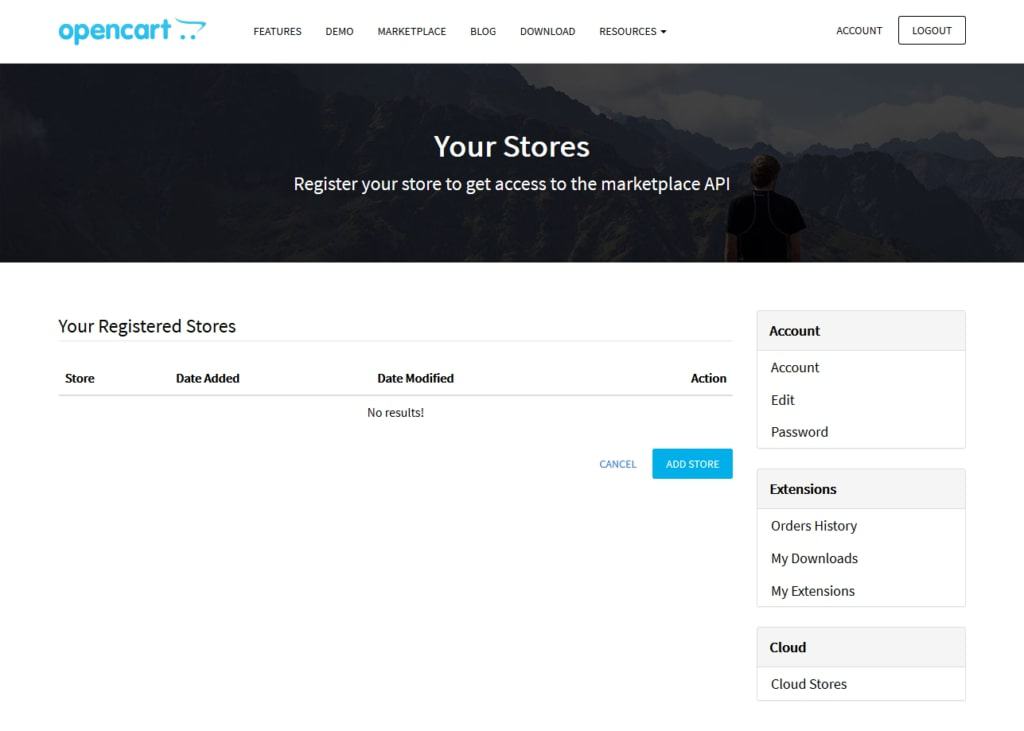
Here, click Add Store, input your URL, and submit. This gives you access to the API information through the eye icon on the right.
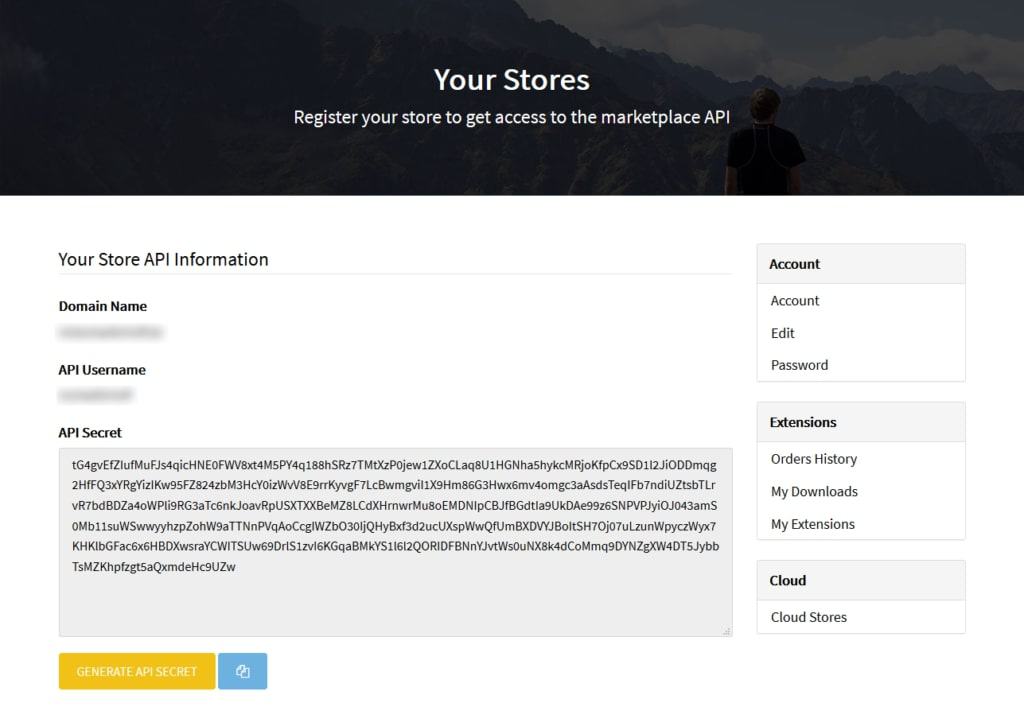
With that open in your browser, go back to the marketplace in the backend and click the icon in upper right corner to open this menu:
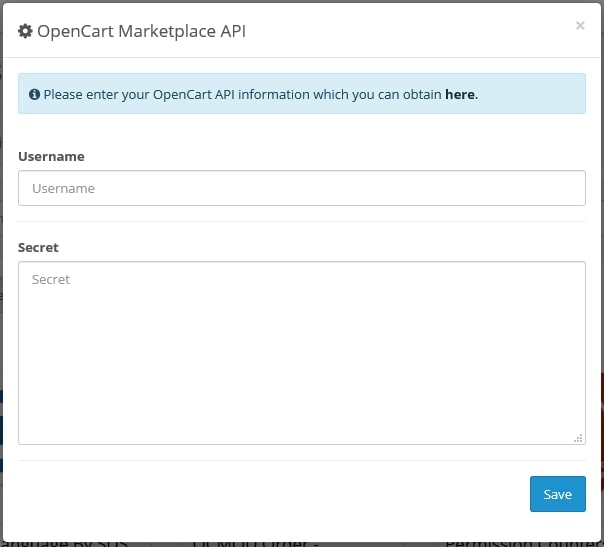
Input your API username and secret key then save. When you have done so, you can open any extension in the backend marketplace, go to the Download tab at the bottom and click Install to simply get it on your site.
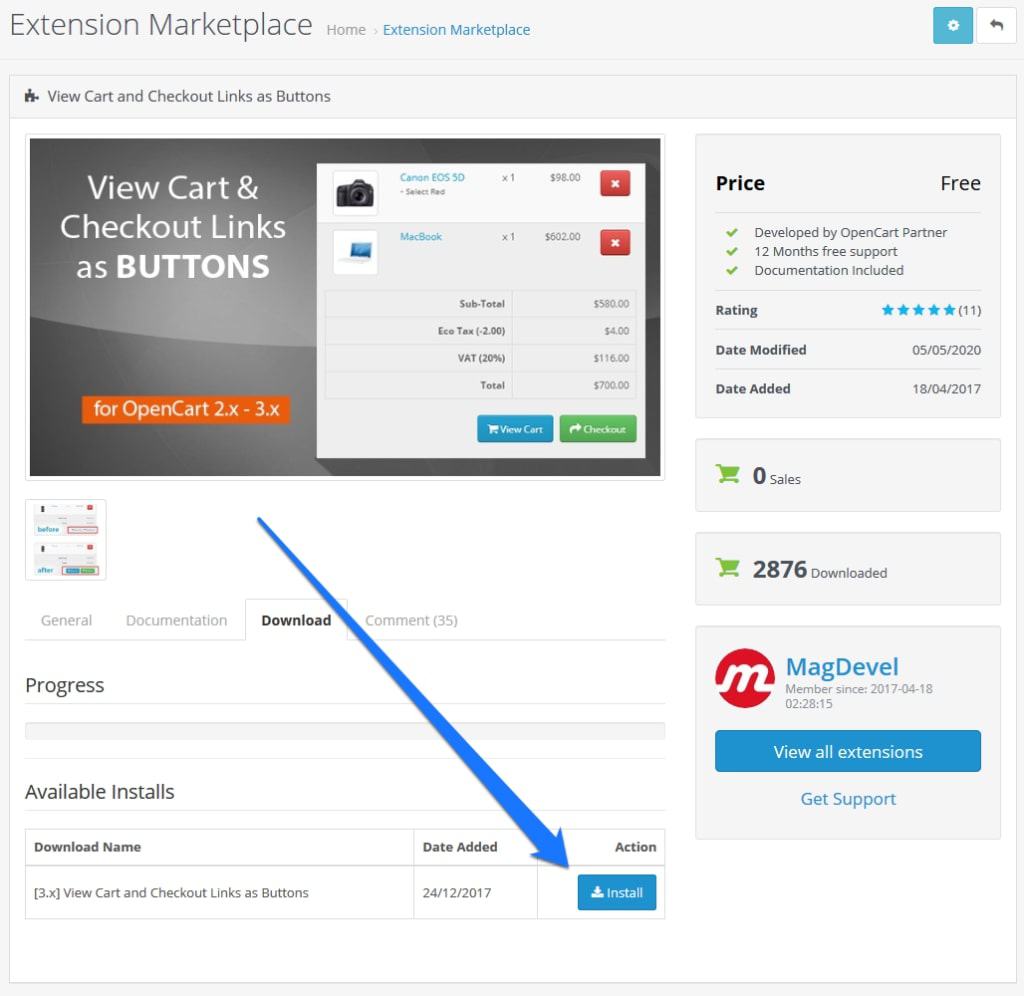
Then, use it as before.
Using OpenCart Reports
In order to know how your shop is performing, OpenCart offers a lot of reports. You find the first one under Sales > Orders.
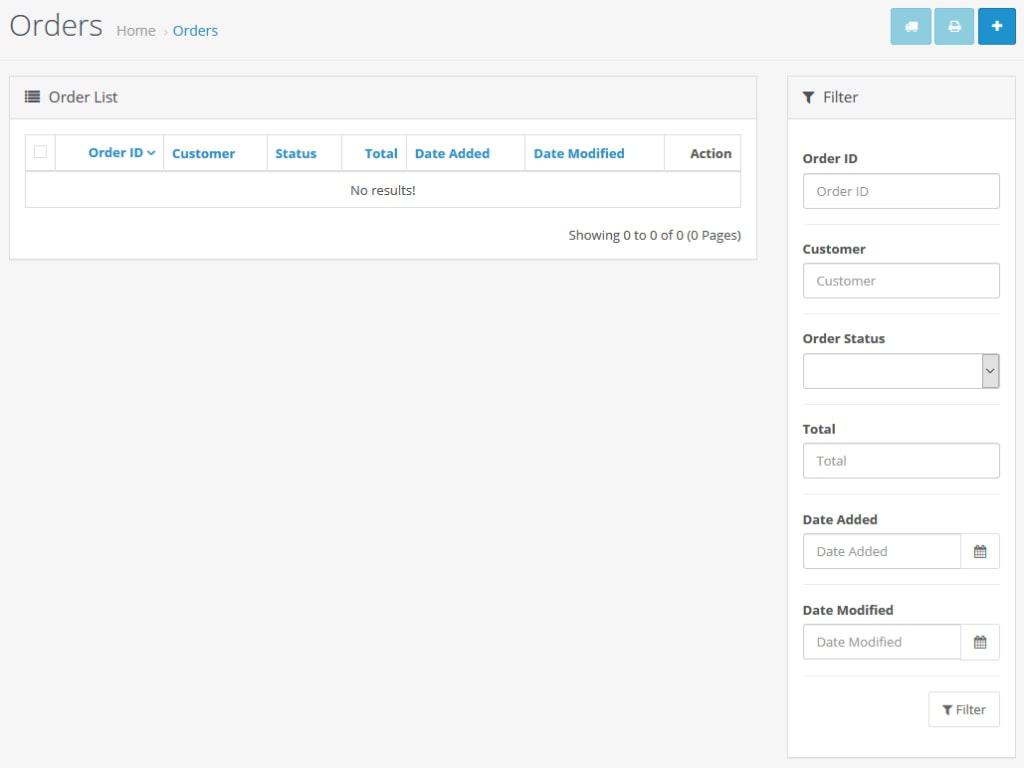
Here, you can see all the orders made on your site, including the customer name, status, and more. You are also able to filter your sales on the right to find individual orders, those with a certain status, or made during a certain time.
In addition, you are able to modify or update orders manually if necessary to change the payment, shipping, and else. The same for regularly billed products under Recurring Orders.
The real reporting, however, happens under Reports > Reports.
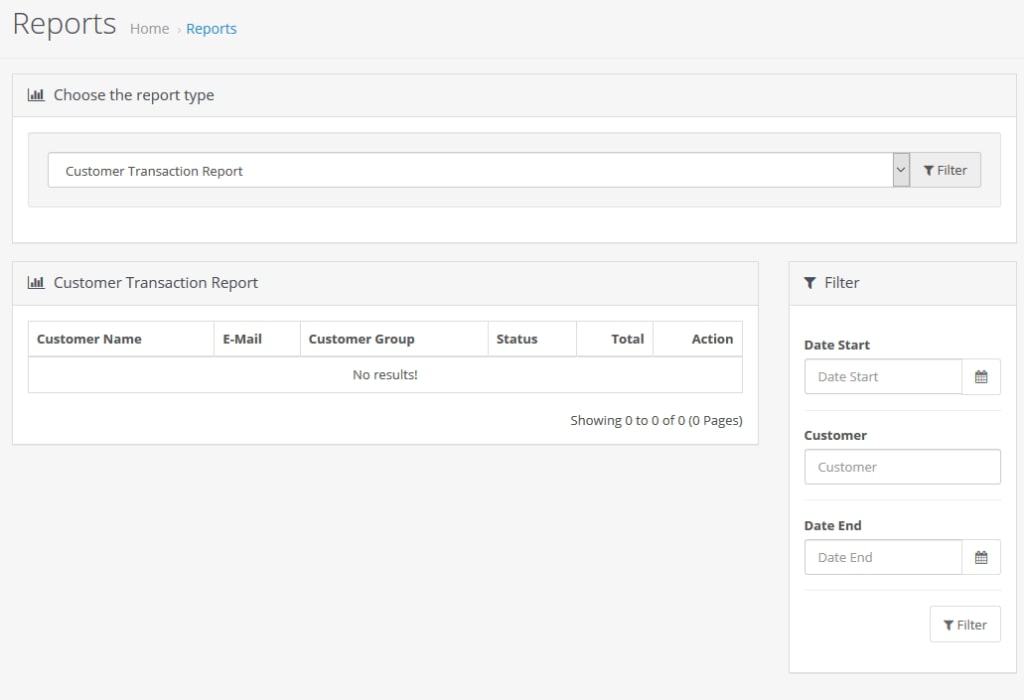
Here, you have access to a multitude of information via the drop-down menu. From transactions, orders, taxes to shipping, returns, and products viewed or purchased – there is very little you can’t find out about your shop here.
In addition, check live stats for who is visiting your site right now via Reports > Who’s Online.
The Customers Menu
You can find the information about your customers under the menu item of the same name.
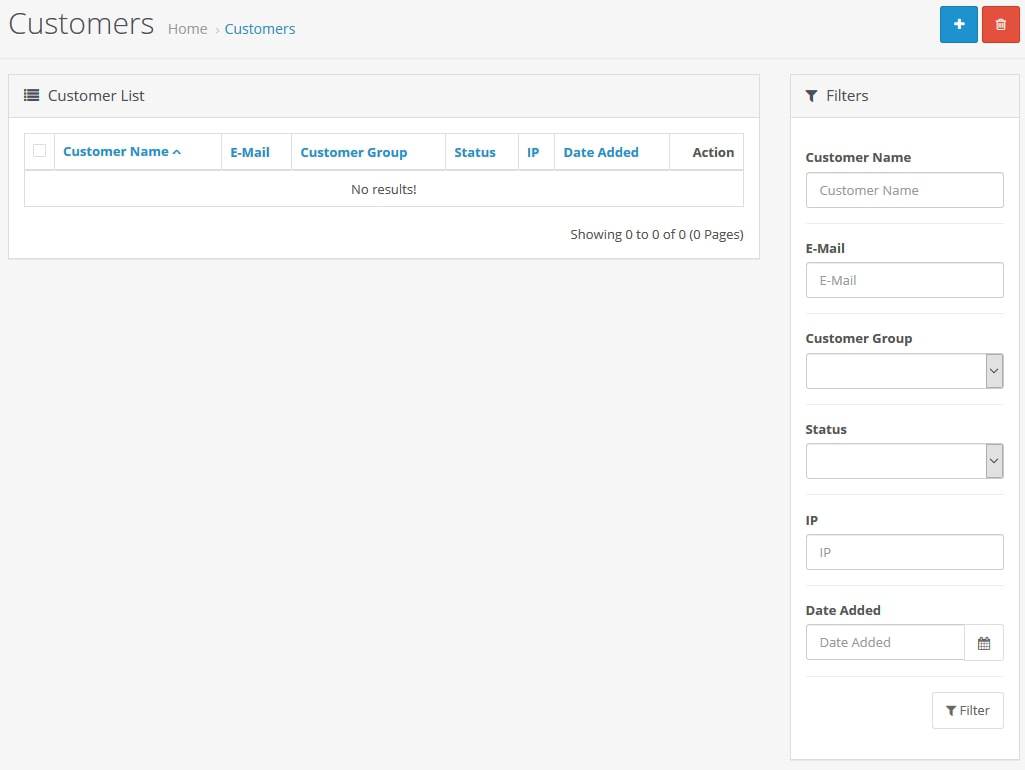
Here, you can see the information from everyone who ever ordered from your shop. The list is searchable in case you need to find someone specific. You can also view their transaction history, give reward points, manage transactions, and more.
Under Customers > Customer Groups you are also able to order your clients into groups. This is useful for marketing purposes, such as to send discounts or specials to certain subsections of your customer base. Read more about it in the documentation.
OpenCart Marketing Options
OpenCart comes with a bunch of options to market your store and attract buyers. Let’s go over those now.
Track Marketing Campaigns
One of the most interesting marketing tools in OpenCart is located under Marketing > Marketing.
Here, you are able to create tracking codes for marketing campaigns. For example, you can attach these to links to banners to know how many clicks are coming in from which of your campaigns.
Simply click the plus icon in the upper right and fill out the form.
![]()
The tracking code is created automatically but you can also change it to something else.
Coupons
Naturally, as an eCommerce solution, OpenCart lets you create coupons to give customers discounts. Just as naturally, you find them under Marketing > Coupons.
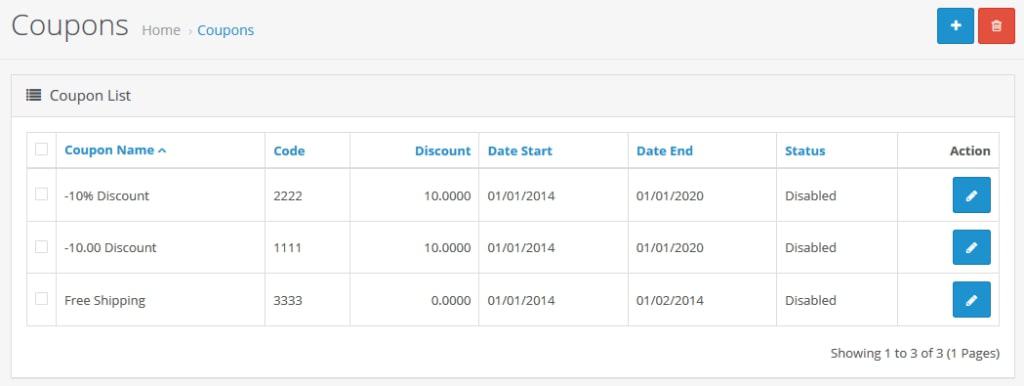
Here, you find a list of all the coupons present on your site as well as the discount they offer, validity, and whether they are currently active. If you create a new one or click the Edit button for an existing coupon, you get to this page.
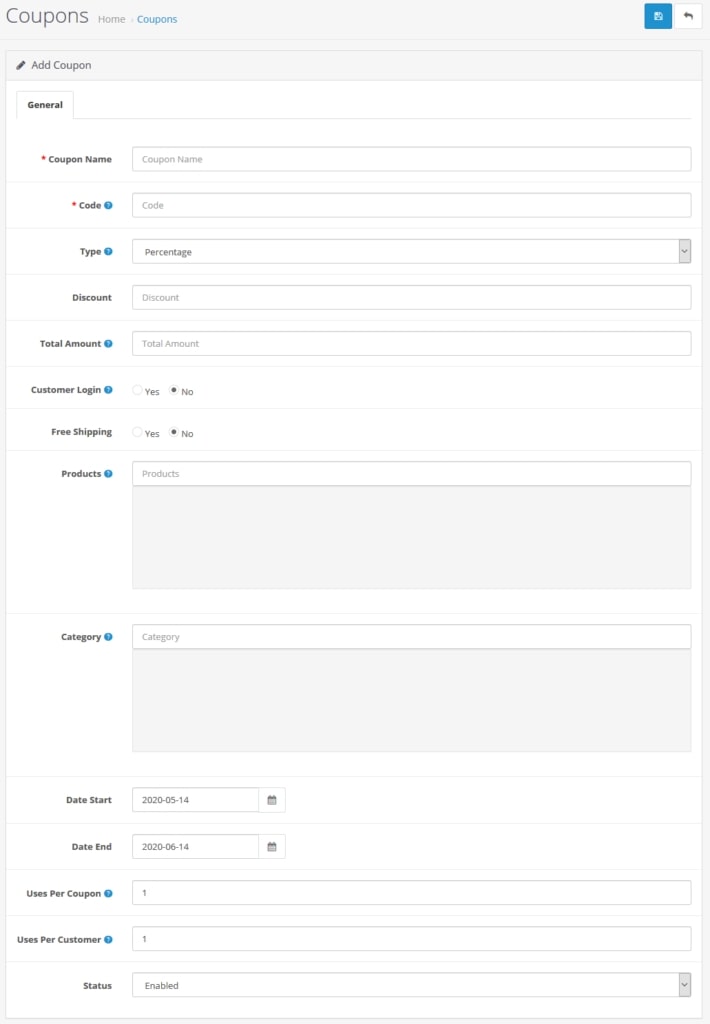
Everything is pretty self-explanatory. Add a coupon name and the code customers have to enter to use it, choose a fixed or percentage discount, and how much it takes off the price.
Then, determine how much a customer has to purchase to use it, whether they need to be logged in, or can use the discount as a guest. Setting Free Shipping to Yes gives customers free shipping for using the coupon.
Add the products for which it applies, a start and end date, how many total uses of the coupon are allowed, and how many per one customer.
When everything is to your wishes, set it to Enabled and save. Easy peasy. More information here.
In addition to coupons, you can also create one-time-use gift vouchers under Sales > Gift Vouchers and send them from right inside your shop. They even come with configurable themes!
Email Marketing
In addition to the above, OpenCart also comes with built-in email marketing, which you find under Marketing > Mail.
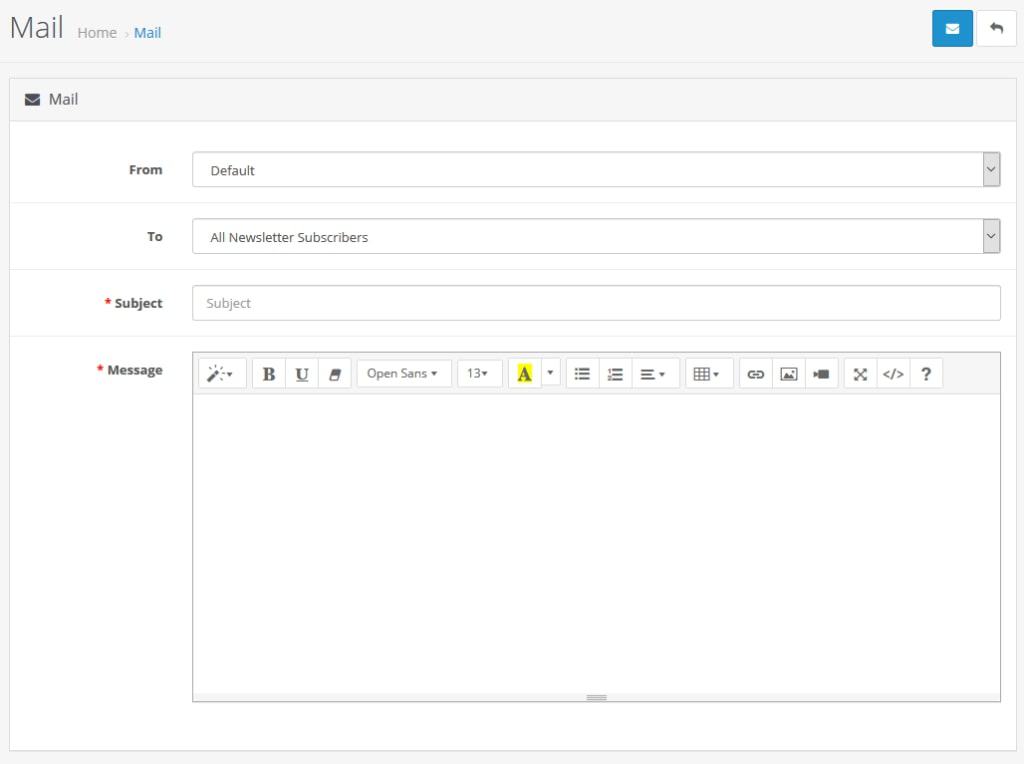
You can define groups of recipients under the aforementioned customer groups menu. Pick who to send your message to, add a subject line, and content in the editor below. Make sure to make use of the formatting options and multimedia!
When ready, send it with the blue button in the upper right corner.
System Configuration
As the last part of this OpenCart tutorial, we will look at the settings. The eCommerce platform offers a multitude of options to configure your shop.
Settings
Under System > Settings you can configure basic information of your store. To change it, you need to click the edit button behind your shop’s name in the list.
This extra step is necessary because, as mentioned, OpenCart can run several shops from one installation. When you do click on it, you get here:
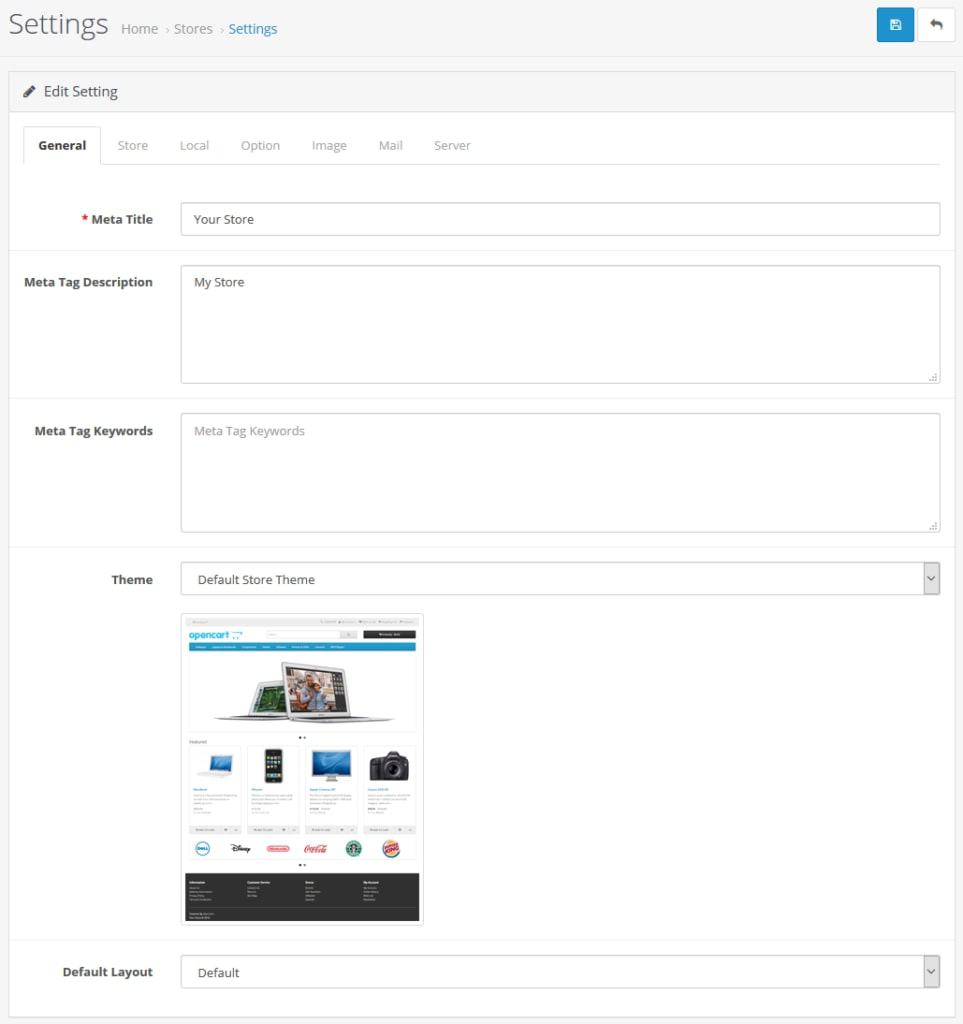
Here’s what the different tabs contain:
- General — Set a meta title and description (crucial for search engine appearance), keywords (forget about this), change the template, and select your default layout.
- Store — Set up the name of the store and its owner as well as the address, email, phone and fax number, image, opening times, and comments to the customer. All of this shows up on the Contact Us page and is used as the sender for emails sent from the shop.
- Local — Here, you configure everything to do with your shop’s locality like country of residence, shop and admin language, currency, and measurements.
- Option — Lots of display options here for products, reviews, vouchers, taxes, account, checkout, and much more. Don’t skip this!
- Image — Set up a store logo and favicon.
- Mail — Configure how email is handled on your shop as well as email alerts you want to receive.
- Server — This is where you can set your store to maintenance mode, configure pretty permalinks, web crawler permissions, use of Gzip compression, security settings (SSL, passwords, etc.), allowed upload formats and size, as well as error handling. This is also very important!
Users
As you can imagine, here, you configure everything to do with users on your site. You can create new ones as well as set up user groups and permissions.
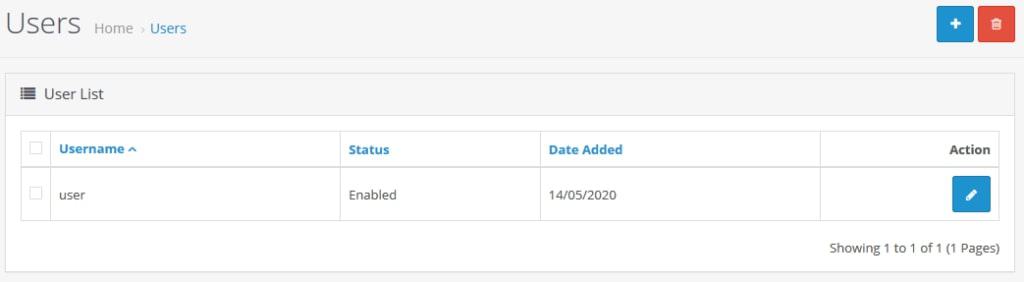
That way, you are able to control who on your site can do what so you don’t have to worry about people messing with settings they shouldn’t. It also contains options to set up API access to your shop.
Localization
This part is all about additional shops, language, currencies, and other matters of offering your shop to customers from all over the world.
- Store Locations — If you have physical locations along with your online shop, here is where you can control everything to do with them.
- Languages — Add new languages to your site (incl. the frontend). This is made easier by language packs. New options will show up at the top of the shop screen.
- Currencies — You can offer products in more currencies. Configure them here. These will also appear in the top bar of the shop.
- Stock Statuses — Configure statuses that customers will see for products that are out of stock.
- Order Statuses — Same but for order statuses displayed to customers.
- Returns — Same as above but for return status, return actions, and reasons that customers can select for sending back merchandise.
- Countries — Configure countries available for shipping, address format, and more.
- Zones — Configure zones inside countries for shipping and tax purposes.
- Geo Zones — Same but for geological zones that can contain several countries or areas (e.g. US West Coast).
- Taxes — Configure tax classes and tax rates for your products.
- Length Classes — Available length measurements in your shop.
- Weight Classes — Same but for weight.
Maintenance
Finally, you have the Maintenance menu:
- Backup / Restore — Back up and restore the shop database.
- Uploads — Files uploaded to OpenCart (images, PDF, etc.), search, and filter as needed.
- Error logs — Any errors in your shop will be documented here.
