Choosing an eCommerce platform that’s just right for your business can be challenging. There are several options to consider – including Magento – as well as multiple factors that may influence your decision.
As one of the leading eCommerce platforms on the market today, Magento offers a comprehensive solution for internet retailers. In fact, over 180,000 online stores use it to display and sell their products. There are several options when it comes to pricing, including some that are dependent on your annual revenue.
In this step-by-step guide, we’ll explain the differences between Magento’s variations. We’ll also discuss everything you need to know to launch an online store with this platform, including choosing an appropriate web hosting plan. Let’s get right to it!
What You Should Know About Magento Before Starting Your Ecommerce Website
Magento is part of the Adobe Experience Cloud. Being backed by one of the largest software developers in the world is a testament to its stability. It’s a popular choice for those looking to start an online store, ranking number three among the top one million websites using an eCommerce solution:
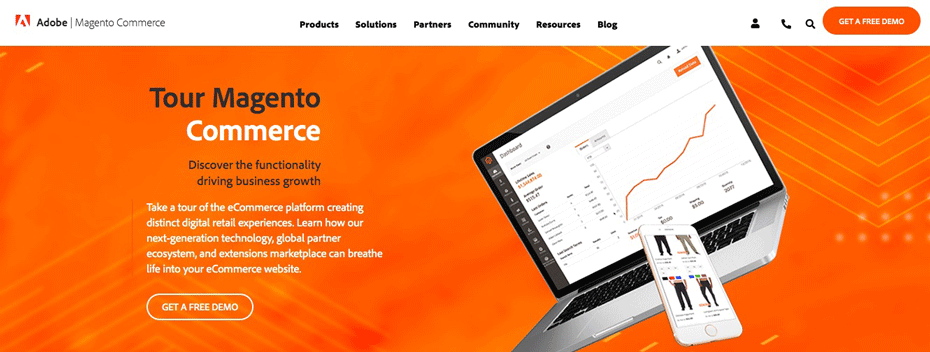
Some of its popularity may be due in part to its diverse offers. Magento operates a little differently than platforms like WordPress. Instead of a single solution for all users, it has specific packages for small businesses, enterprise-level sites, and those that fall in between.
Additionally, there are multiple versions of the platform available at different price points and varying levels of management. We’ll discuss these in more detail shortly.
The initial setup process for Magento should only take you about five minutes to complete. However, estimating how much time you’ll need to add all your product pages and configure your theme is a bit trickier. It will depend on how large your catalog is and how complicated your settings need to be.
That said, there are some valuable features to check out once your eCommerce site is up and running. For example, you’ll have access to integrated marketing solutions that cover multiple channels. This goes hand-in-hand with Magento’s approach to seamlessly integrating physical and digital shopping experiences.
Understanding Magento’s Family of Web Development Products
If you’re looking for a dedicated eCommerce solution, Magento has a lot to offer. However, it’s important to note that this platform comes in three distinct variations, including:
- Magento Open Source. This edition is free to use, but you’ll have to host your new eCommerce site yourself. This usually means paying for a hosting plan. Although this version has fewer features, there are still many benefits to using it.
- Magento Commerce. Formerly called Magento Enterprise, this version offers more features, such as the Progressive Web Application (PWA) studio and a drag-and-drop Page Builder. You’ll still need to choose a hosting provider, but you’ll have access to professional support.
- Magento Commerce Cloud. The latest variation of Magento’s primary product is very similar to the previous option. However, it uses an underlying Amazon Web Services (AWS) cloud infrastructure that can improve site performance, as well as other handy features.
If you’re just starting up your brand or are otherwise on a very tight budget, you’ll likely want to opt for the open-source version of the platform. For those who have a little more flexibility when it comes to price, the primary decision will be whether you’re happy with Magento’s AWS hosting, or if you want to seek another provider.
In terms of costs, how much you’ll spend to use Magento Commerce or Magento Commerce Cloud is determined by your annual sales revenue. Small stores that are working on building up a customer base can benefit from this system. That said, it can become quite pricey.
How to Build an Ecommerce Website With Magento Open-Source (In 11 Steps)
Magento can seem a little intimidating at first, but we’ve broken down the installation process for you. We’ll cover the steps you’ll need for creating and launching a website with the open-source version of the platform.
Before you begin, it’s best if you create a free Magento account. This is a separate portal from the website you’ll be building, but you can easily move from one to the other. Your user page will provide you with information about the products you’ve purchased, billing, and more.
Step 1: Review Magento’s Server Requirements
Like most website development platforms, Magento has certain requirements that have to be met by any server that is going to host the platform. You’ll want to make note of them before you start shopping for a hosting provider so you can ensure your website will run properly.
To use Magento you’ll need to make sure you have the following:
- Operating System. Linux x86-64 and other Linux distributions such as RedHat or Ubuntu. You can also develop locally on Mac or Windows OS with virtualizations or MAMP applications.
- Web Server. You can use either Apache or nginx as your web server. If you choose Apache, it’s recommended you review Magento’s Apache documentation for specific module settings.
- Memory. When all is said and done, your Magento setup will likely require 2GB of Random Access Memory (RAM) or more.
- Database. Magento is compatible with MySQL version 5.6 and 5.7.
- PHP: Magento recommends using PHP 7.3. Additionally, there are specific instructions in their PHP installation guide that will walk you through ensuring the necessary extensions are included. This documentation will also highlight other settings that will help your Magento installation run smoothly, such as enabling OPcache.
- Security: Secure Sockets Layer (SSL) certificates are recommended for secure data transfers and integration with PayPal.
Understanding these requirements before moving on to the next step can save you some time and potential heartache. You don’t want to spend money signing up for a hosting plan only to realize it doesn’t offer enough memory or that the company uses Windows servers, for instance.
Step 2: Choose a Web Host and Domain Name
Next, you’ll need to take your list of system requirements and head out to look for a web host. Most will offer the equipment and tools you’ll need to run Magento. Even so, it’s wise to play it safe and choose a provider that includes support specifically for the platform you’re going to be using.
Some popular hosts that offer one-click installation options for Magento include:
In addition to looking at the prices for each of these companies’ plans, it’s wise to consider factors such as performance, security, and whether there are any additional features you can tack on to your account.
A key element to securing the right host for your Magento store is to make sure the plan you’ve selected includes an SSL certificate. Most of them do. If you intend to integrate your eCommerce site with popular payment gateways, this is a vital part of your security strategy.
While you’re at it, it’s a smart idea to register a domain name at this point, too. This will act as your website’s address and be a key part of your brand, so you’ll want to choose wisely.
Many providers offer domain name registration as part of your hosting package. If the plan you’ve chosen doesn’t, you’ll need to look elsewhere to accomplish this step.
Step 3: Download and Install Magento Open Source
Once you’ve purchased a plan from a hosting provider and set up your account, you can install Magento Open Source by heading over to the product page and clicking on the Get Started button:
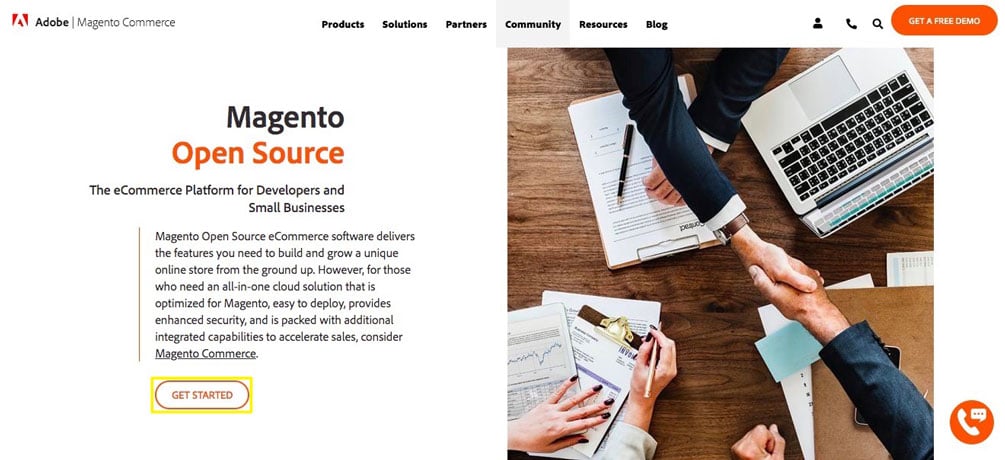
Next, you’ll be able to review a feature comparison chart of the open-source platform and Magento Commerce. At the bottom of the chart, click on Download Open Source:
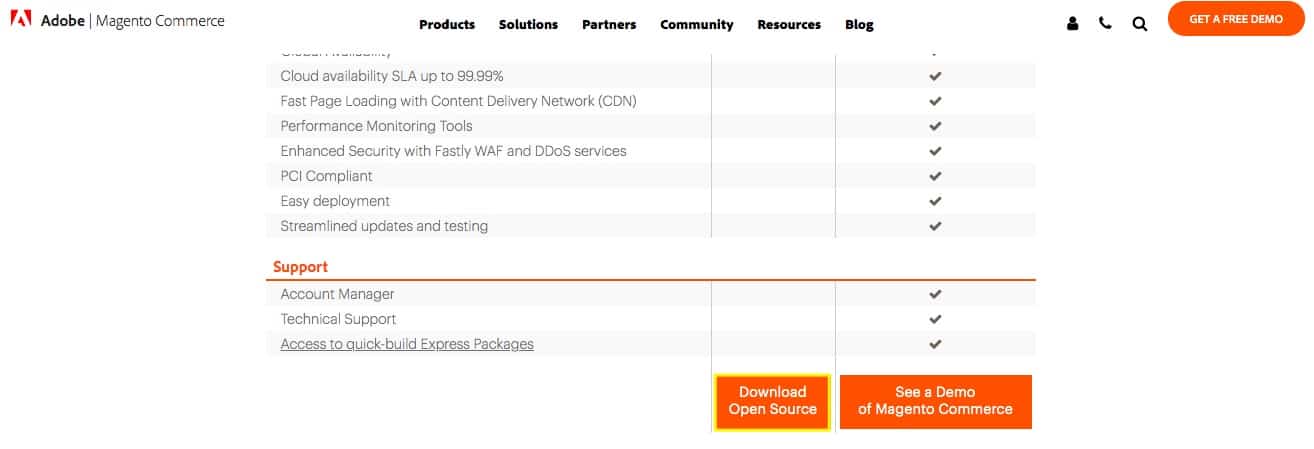
This will take you to the Magento Tech Resources page. Here you’ll have several options in terms of downloading Magento Open Source. The developers recommend using Composer, although you can opt to choose another format.
You can also determine whether to download the platform with or without sample data. For this Magento tutorial, we’re going to choose the most up-to-date full release with sample data included:
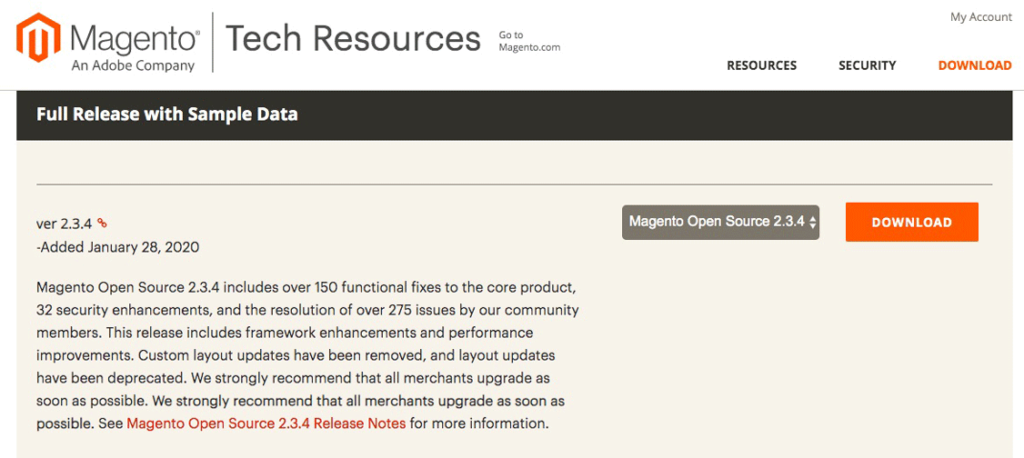
If you’re installing the platform manually on your web hosting account, you’ll need to meet several prerequisites. In fact, if you’re considering this route, we recommend reviewing Magento’s installation roadmap.
Beginners can still get Magento Open Source up and running with a one-click installation process if your host offers one. To do this in cPanel, navigate to cPanel > Autoinstallers:
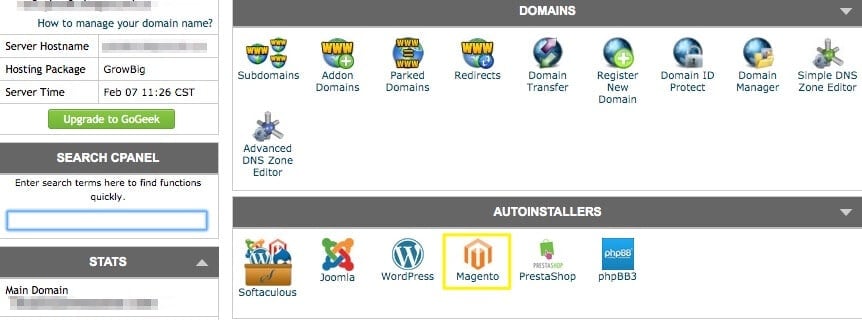
Once you click on the Magento icon you will have the option to begin the installation process by configuring your administration settings.
Step 4: Configure Your Administration Settings
Before actually installing Magento, you’ll want to customize your admin username and password. You’ll be prompted to do so before executing the installation process.
Next, you’ll need to specify where your Magento installation will live on your server and what you want the URL path to your admin login page to be. Once you’ve finished customizing these settings, click on Install. When the process is complete you’ll receive a confirmation message:
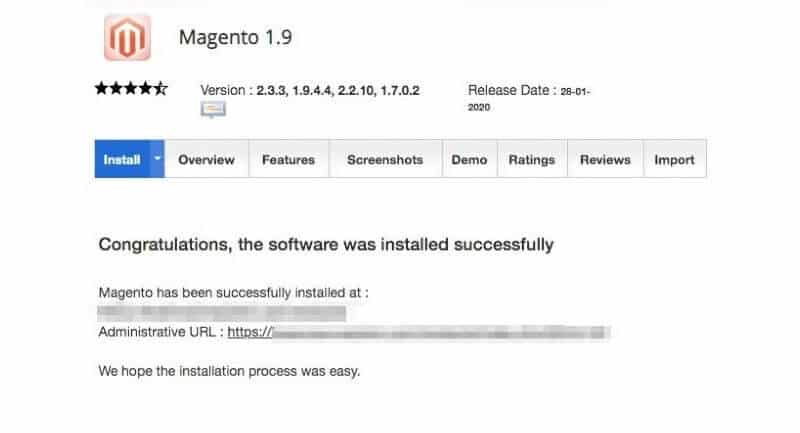
Now you can click on the Administrative URL and log in with the username and password you created during the installation process. This will take you to your new Magento dashboard where you can begin building your new eCommerce website.
Step 5: Choose and Install a Theme for Your Store
One of the first things you might want to do is select a theme for your store. This will determine the look of your site. In many cases, you can modify the one you choose to match your branding.
In order to download and install themes from the Magento Marketplace, you first need to retrieve your access keys. You can find these in your user account (which we recommended you create before starting Step 1) by navigating to Marketplace > My Products > Access Keys:
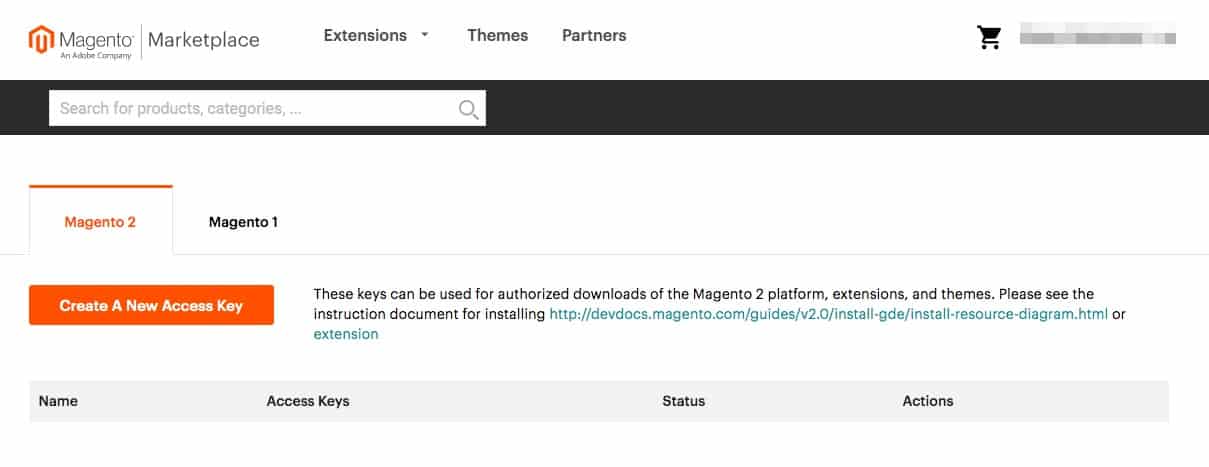
On the Access Keys page, you’ll be prompted to generate new keys and assign them each a name. After you complete this step, you’ll need to copy your public and private keys. Back in your Magento store dashboard, you can now navigate to Setting > Web Setup Wizard > Extension Manager:
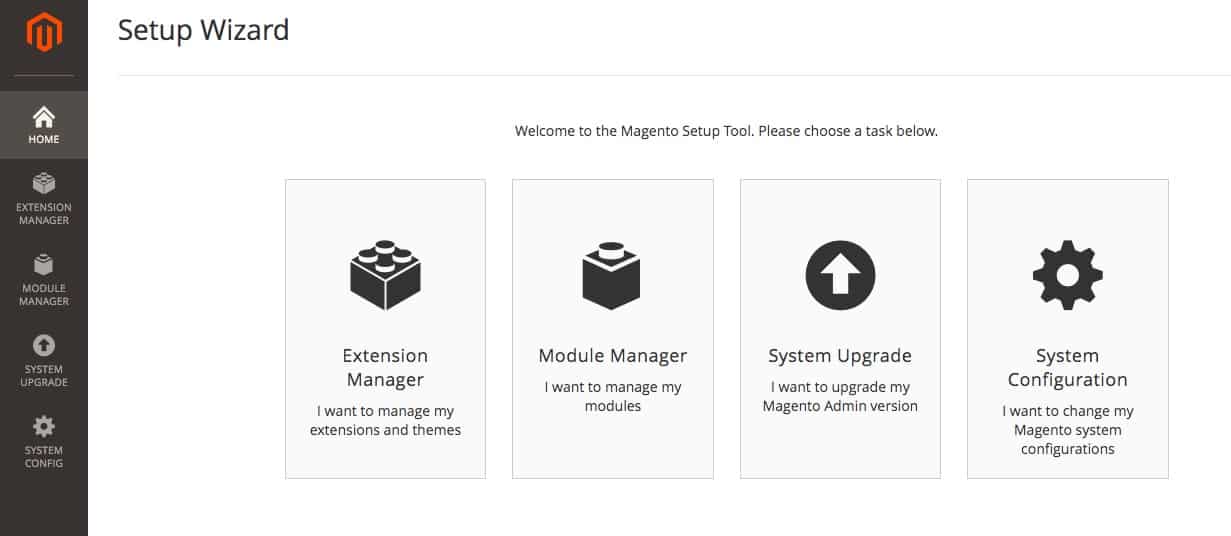
When you click on Extension Manager, you’ll be prompted to enter the access keys you just created. Once you’ve successfully connected your Magento Marketplace keys with your website admin panel, any themes or extensions you purchase and install in will appear in your Extension Manager list:
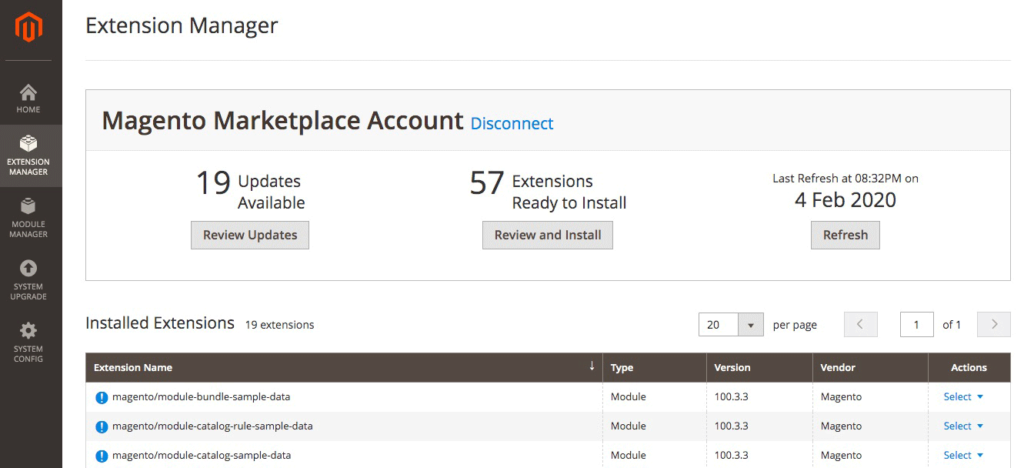
For example, if you visit the marketplace and search for a free theme, you can add it to your cart and check out to integrate it with your website. When you click on Install, it will be added to the Extension Manager in your website dashboard.
You’ll need to go back into your admin panel and navigate to Settings > Web Setup Wizard > Extension Manager > Review and Install. This will bring up a list of any extensions or themes that are ready for installation.
Navigate through your list to the theme you want to use. Select the box to the left of the file, then click on Install to the right to begin the process. After that, you’ll be guided through a Readiness Check to ensure your website is compatible. If not, you’ll have to remedy the issue before proceeding.
Step 6: Customize Your Theme
Once your new theme is installed, you can access it by going to Content > Configuration. Then you can begin modifying its settings by selecting the website setup you want to customize. This is where you’ll find the interface for changing or uploading a logo and other elements for your online store:
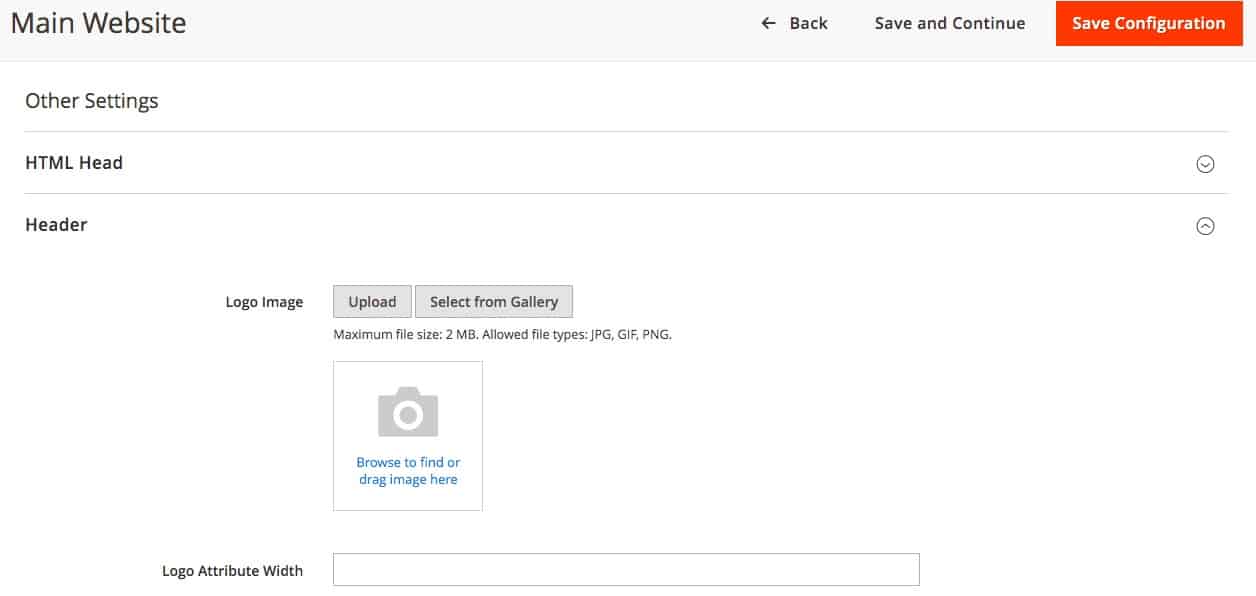
Additionally, you can use the Content > Elements menu to edit your website’s pages and widgets, as well as the blocks that make up the structure of the site.
For example, if you select Pages you’ll see a list of your current content that’s available for editing, as well as the layout and theme each page to uses:
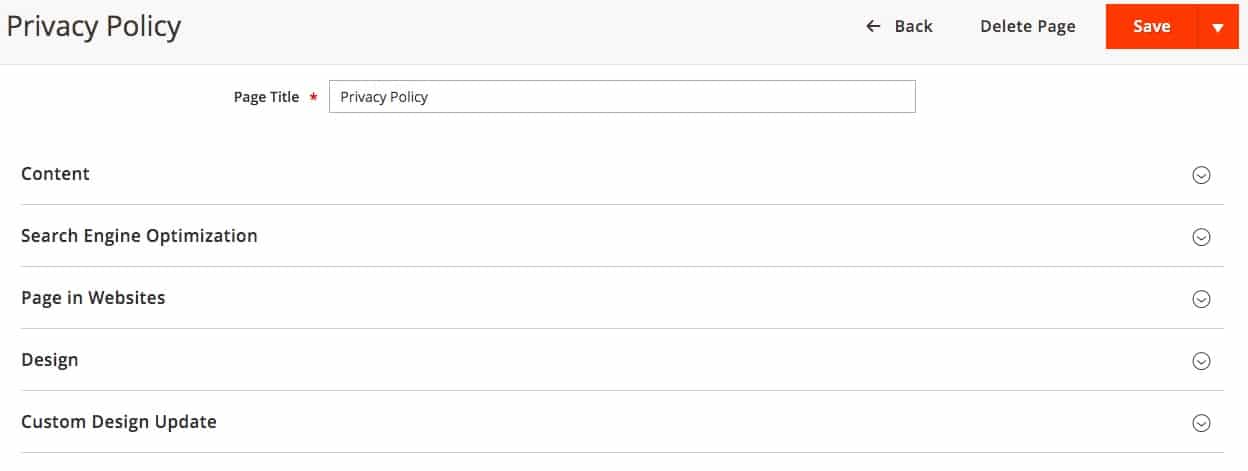
There are several nice features included in the Magento content editing interface. In particular, it includes a Search Engine Optimization (SEO) panel for each individual page, which can help you improve your site’s visibility.
Understanding the Magento Content Hierarchy
It’s worth taking a moment to dive a little deeper into how Magento organizes content. There is a hierarchy when it comes to the different elements you’ll need to work with:
- Websites. When you install Magento, you’ll automatically start with one website. This is referred to as your Main Website. You can also create additional websites using the same installation.
- Stores. You can create multiple stores within a single website. Each can have its own main menu. Although all the stores within a website share a catalog, they can feature different products.
- Store Views. This is another way you can offer a flexible experience to your customers. Your Magento stores can have multiple views. For example, you can use this feature to accommodate different languages. In this scenario, your customers would be able to select a language from the front page to change the store view.
Wrapped around all of these elements is what Magento developers refer to as ‘scopes’. This element enables you to apply settings within a specific context, meaning at the global, website, store, or store view level.
You can easily spot the scope of a feature in your Magento dashboard – it will be designated with brackets. For example, the [website] scope would appear next to settings that apply to everything within the website hierarchy tier.
Step 7: Explore Extensions For Added Functionality
The Magento Marketplace is also where you’ll find extensions that can add functionality to your store. This includes everything from Instagram Widgets to checkout options:
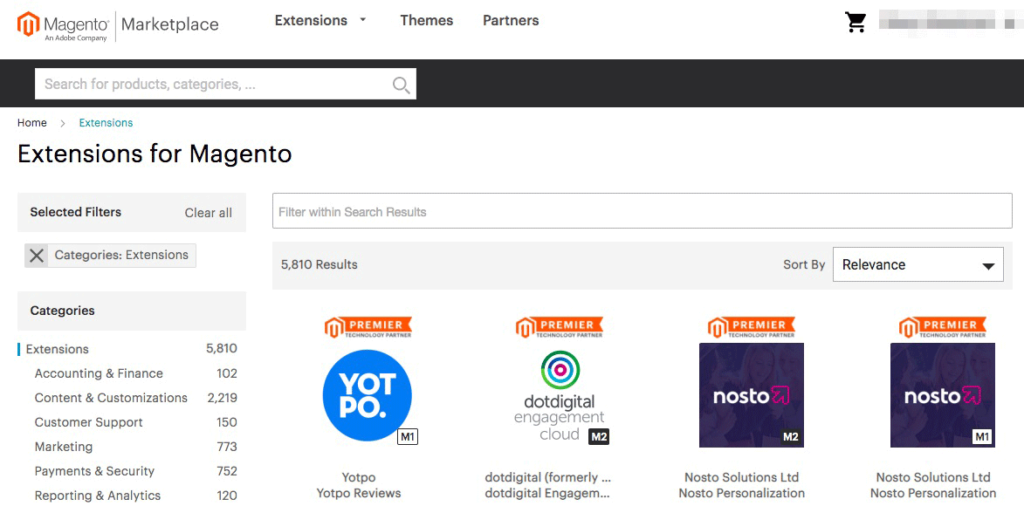
In order to add an extension to your store site, you can follow the same steps as we outlined for adding a new theme. You can filter the extensions in the marketplace by a number of parameters, including price. Once you choose one and check out, you will be able to download and install it.
When it comes to which extensions you should use, the choice is really up to you. It all depends on your goals for your eCommerce site. Some general categories you might pursue include:
- Security. There are a variety of security-related Magento extensions, including ones that can add a Google reCAPTCHA to your checkout page to deter bots.
- Marketing. Depending on your strategy, you might want to look into Beeketing for upselling and cross-selling, or a blog extension for content marketing.
- Analytics tracking. Monitoring customer behavior can help you make informed decisions to improve your site. An extension to collect data and create reports can be helpful.
- Payment gateways. In order for customers to be able to make purchases on your site, you’ll need a payment gateway. Popular ones such as PayPal and Stripe help your store appear more trustworthy and put shoppers at ease.
- Shipping. If you’re selling physical products, adding features to your site to help customers track shipping progress is smart. There are also extensions that can help you with order management.
You may not necessarily need or want extensions from all of these categories, but they’re available to you at varying price points if you do.
Step 8: Modify Your Store Settings
The last thing you’ll want to tackle before you start adding products to your store is to personalize your eCommerce site’s settings. To do this, navigate to Stores > Settings > Configuration:
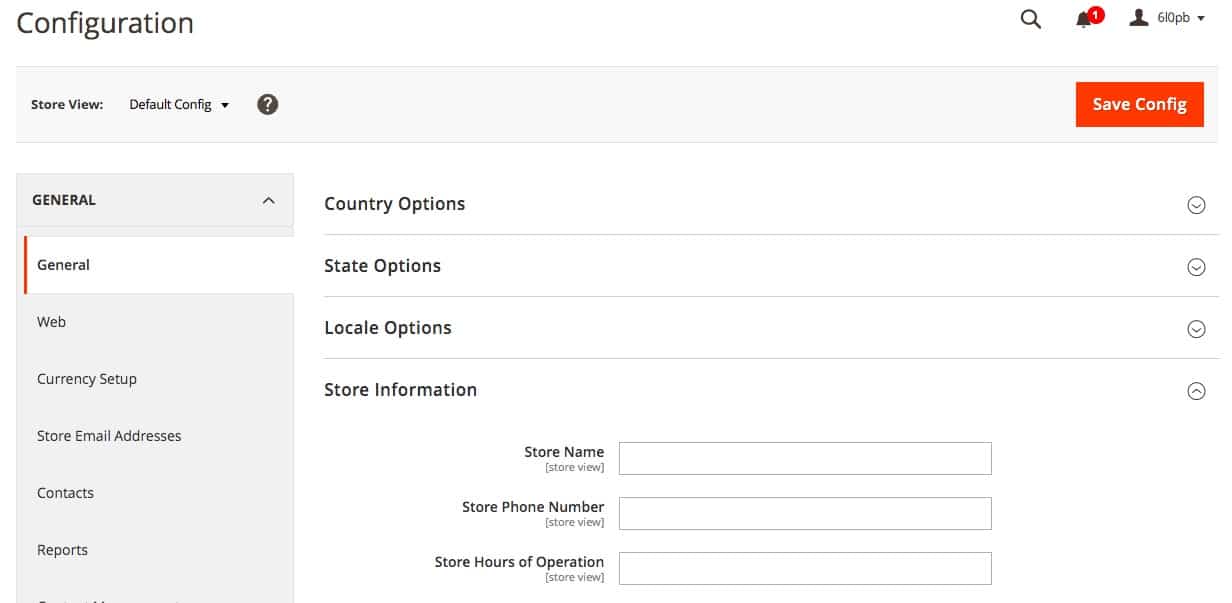
There are a lot of options to consider here, but some highlights you’ll want to hit include:
- Location, timezone, and currency settings
- The email address to be used for transaction notifications
- Whether the price scope should be [global] or [website]
- Customer account settings
- Shipping and payment options
Any extensions you add that have settings you might need to adjust will also appear in this list of possible configurations. Once you’ve made changes, you’ll need to click on the Save Config button in order for them to take effect.
Step 9: Set Up Your Product Pages With Prices and Images
Setting up products for your Magento store takes just a few steps. If you go to Catalog > Products you’ll see a list of your existing merchandise and the Add Product button:
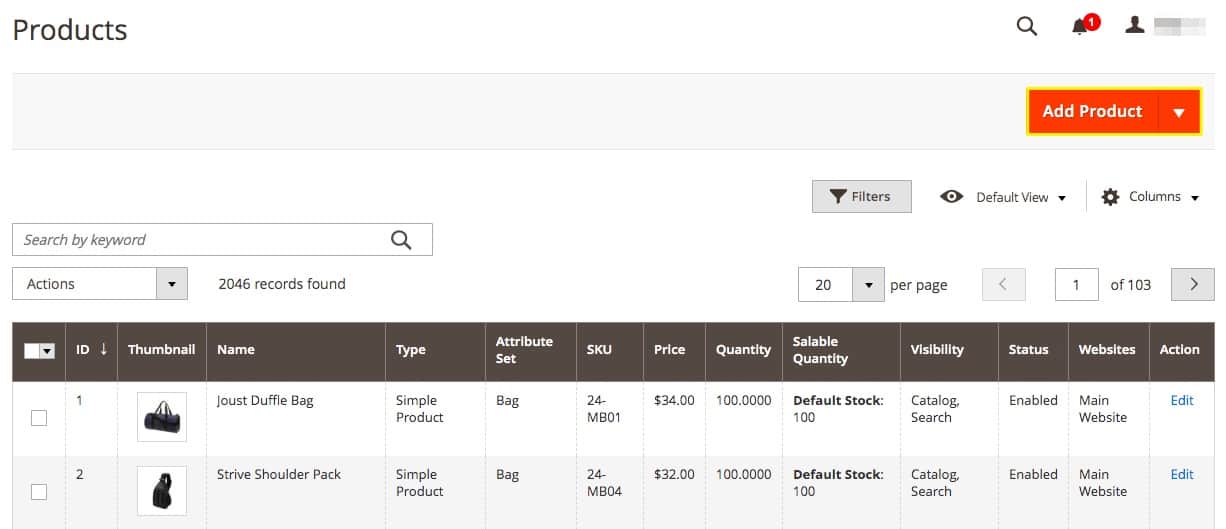
If you click on it, you’ll be able to select the type of product you want to add from the dropdown menu:
- Simple products: A standard physical product.
- Configurable products: Simple products that come in multiple variations.
- Grouped products: A collection of simple products that can be purchased individually or together.
- Virtual products: Services, online courses, or other ‘products’ that don’t require shipping or downloading.
- Bundle products: A collection of items that cannot be purchased separately.
- Downloadable products: Digital products that can be downloaded, such as e-books.
Which product type you select will determine the template you’ll use to create the corresponding page. You’ll always have to include a name, price, and Stockkeeping Unit (SKU) number. Optional information includes weight and dimensions, stock quantity, and a description.
Next, you can choose to upload an image or video of your merchandise. This is wise, as most people want to see what an item looks like before they purchase it. Even if you’re selling virtual or downloadable products, you may want to add a photo or graphic that represents your service or digital goods.
When you’re finished, click on the Save button in the top right corner. If you’re ready for your product to go live on your site, make sure the Product Online switch is toggled on as well. However, it’s sometimes best to wait until all your items are ready for customers before publishing them.
Step 10: Select Your Payment and Shipping Options
Payment and shipping options often have a big impact on whether or not a customer completes a purchase online. Fortunately, with Magento, you have a wide range of options for both of these elements.
As we briefly mentioned in Step 8, you’ll find these settings by going to Stores > Settings > Configurations. Then, Payments Methods will be listed under Sales in the collapsible menu in the lefthand sidebar:
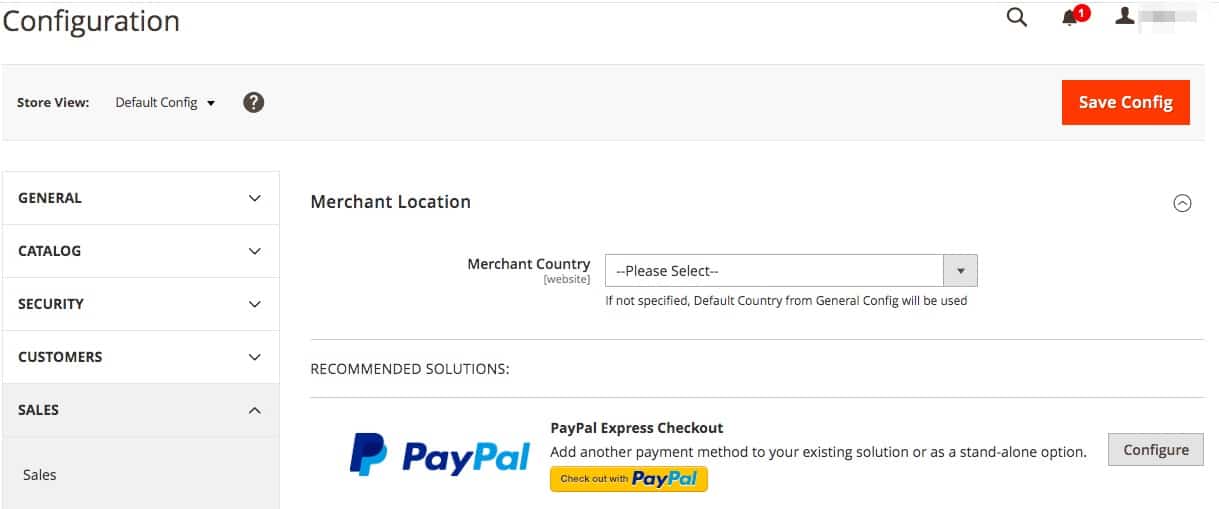
This is where you can configure the payment methods that come with Magento. If you decide to use extensions to broaden the options for your customers, this process may take a while as you’ll have to set up multiple platforms.
Each available payment gateway will have a Configure button you can click on to open its complete list of settings. You’ll then need to add information such as which card types you’ll allow and whether to store credit card details for future purchases.
Unfortunately, as of September 2019, Magento’s built-in shipping platform has been shut down. You can still easily set up a solution for delivering your products through the use of an extension. Since the settings will vary depending on which one you choose, you should check your tool’s documentation for further instructions.
Step 11: Preview and Launch Your Website
Editing a live site can be confusing for visitors who find it while it’s still in progress, as well as causing other potential issues. For these reasons, it’s always best to use a staging environment or develop locally and then push your changes to your server.
If you’ve been developing your site locally, the last step is to push all of your Magento files to your webserver. You can do this through your local development application or with a File Transfer Protocol (FTP) client. This will publish your website on the internet for users to find and enjoy:
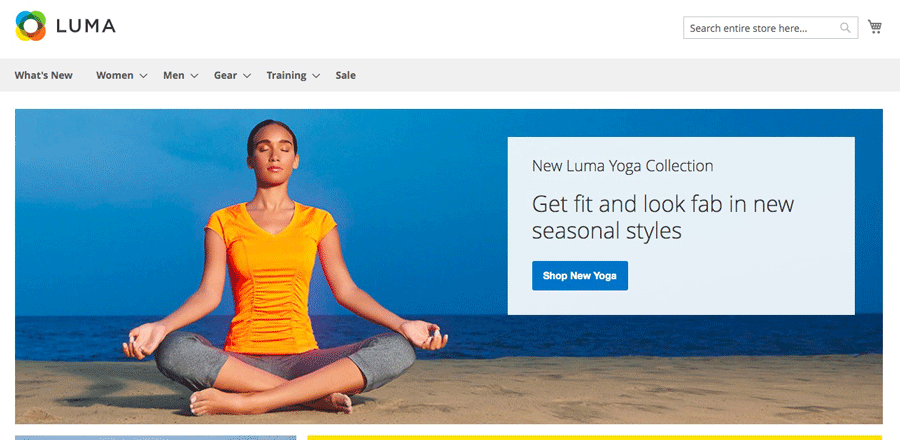
Ultimately, Magento has a little something for just about anyone looking to start an online store. While the learning curve might be steeper than other popular eCommerce platforms or plugins, Magento is a top-of-the-line choice for internet retailers.
Conclusion
Magento is one of several eCommerce platforms that are growing in popularity. Many website hosting providers even offer one-click installation options for setting it up online. Still, getting your new online store set up and working the way you want can take some time.
You should have enough information from this tutorial to move the process along more quickly. Even so, you might find you want more information in order to take things a step further. Fortunately, there are some useful resources available online, including:
